Posted by Wesley Chun (@wescpy), Developer Advocate, Google Cloud
Editor’s Note: Guest authors Diego Moreno and Sophia Deng (@sophdeng) are from Gigster, a firm that builds dynamic teams made of top global talent who create industry-changing custom software.
Prelude: Data input & management … three general choices
Google Cloud provides multiple services for gathering and managing data. Google Forms paired with Google Sheets are quite popular as they require no engineering resources while being incredibly powerful, providing storage of up to 5 million rows of data and built-in analytics for small team projects.
At the other end of the spectrum, to support a high volume of users or data, Google Cloud provides advanced serverless platforms like Google App Engine (web app-hosting) and Google Cloud Functions (function/service-hosting) that can use Google Cloud Firestore for fast and scalable data storage. These are perfect for professional engineering teams that need autoscaling to respond to any level of user traffic and data input. Such apps can also be packaged into a container and deployed serverlessly on Google Cloud Run.
However, it's quite possible your needs are right in-between. Today, we're happy to present the Gigster story and their innovative use of Google Apps Script—a highly-accessible service conventionally relegated to simple macro and add-on development, but which Gigster used to its advantage, building robust systems to transform their internal operations. Apps Script is also serverless, meaning Gigster didn't have to manage any servers for their application nor did they need to find a place to host its source code.
The Gigster story
Gigster enables distributed teams of software engineers, product managers and designers to build software applications for enterprise clients. Over the past five years, Gigster has delivered thousands of projects, all with distributed software teams. Our group, the Gigster Staffing Operations Team, is responsible for assembling these teams from Gigster’s network of over 1,000 freelancers.
Two years ago, our team began building custom software to automate the multi-stage and highly manual team staffing process. Building internal software has allowed the same-size Staffing Operations Team (3 members!) to enjoy a 60x reduction in time spent staffing each role.
The Apps Script ecosystem has emerged as the most critical component in our toolkit for building this internal software, due to its versatility and ease of deployment. We want to share how one piece of the staffing process has evolved to become more powerful over time thanks to Apps Script. Ultimately, we hope that sharing this journey enables all types of teams to build their own tools and unlock new possibilities.
End-to-end automation in Google Sheets
Staffing is an operationally intensive procedure. Just finding willing and able candidates requires numerous steps:
- Gathering and formatting customer requirements.
- Communicating with candidates through multiple channels.
- Logging candidate responses.
- Processing paperwork for placement
To add complexity, many of these steps require working with different third-party applications. For awhile, we performed every step manually, tracking every piece of data generated in one central Sheet (the “Staffing Broadcast Google Sheet”). At a certain point, this back-and-forth work to log data from numerous applications became unsustainable. Although we leveraged Google Sheets features like Data Validation rules and filters, the Staffing Broadcast Sheet could not alleviate the high degree of manual processes that were required of the team.
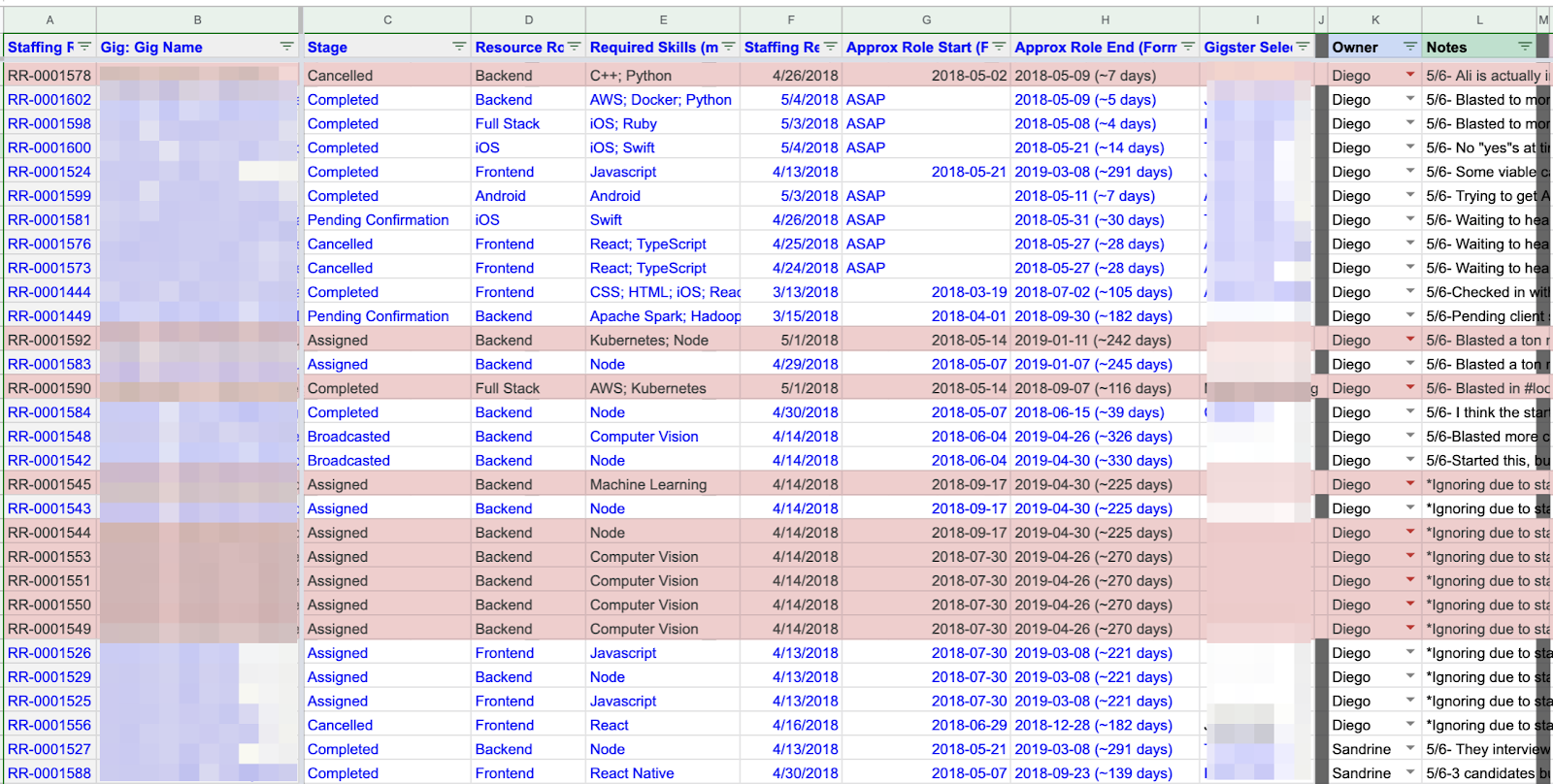
The centralized Staffing Broadcast Google Sheet provided organization, but required a high degree of manual entry for tracking candidate decisions.
The key transformation was integrating Sheets data with third-party APIs via Apps Script. This enabled us to cut out the most time-consuming operations. We no longer had to flip between applications to message candidates, wait for their replies, and then manually track responses.
To interact with these APIs, we built a user interface directly into the Staffing Broadcast Google Sheet. By introducing an information module, as well as drop-down lists and buttons, we were able to define a small set of manual actions versus the much wider list of tasks the tool would perform automatically across multiple applications.
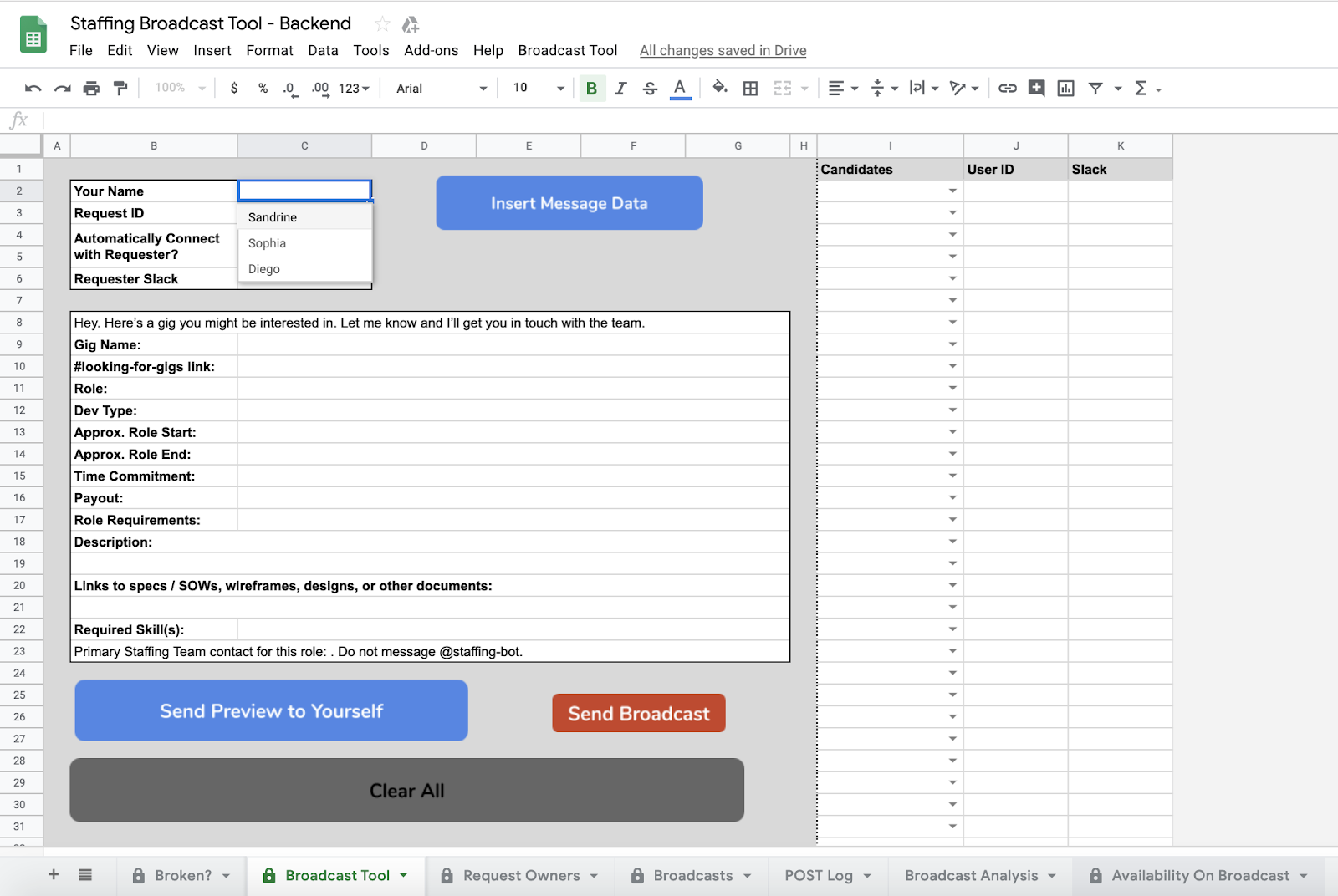
By integrating Google Apps Script with third-party APIs and creating a user interface, we evolved the Staffing Broadcast Tool to centralize and automate almost every step of the staffing process.
doPost() is the key function in our staffing tool that facilitates third-party services triggering our Apps Script automations. Below is a snippet of how we listened to candidates' responses from a third-party messaging application. In this case, queueing the third-party message in a Google Sheet so it can be processed with improved error-handling.
/**
* Receive POST requests and record to queue.
*/
doPost(e) {
var payload = e.postData.contents;
SpreadsheetApp.openById(SPREADSHEET_ID)
.getSheetByName("Unprocessed")
.appendRow([payload]);
return ContentService.createTextOutput(""); // Return 200
}
Almost all manual work associated with finding candidates was automated through the combination of integrations with third-party APIs and having a user interface to perform a small, defined set of actions. Our team’s day-to-day became shockingly simple: select candidates to receive messages within the Staffing Broadcast Tool, then click the “Send Broadcast” button. That’s it. The tool handled everything else.
Leveraging Sheets as our foundation, we fundamentally transformed our spreadsheet into a custom software application. The spreadsheet went from a partially automated datastore to a tool that provided an end-to-end automated solution, requiring only the click of a few buttons to execute.
Evolution into a standalone application
While satisfied, we understood that having our application live in Google Sheets had its limitations, namely, it was difficult for multiple team members to simultaneously use the tool. Using doGet(), the sibling to doPost(), we began building an HTML frontend to the Staffing Broadcast Tool. In addition to resolving difficulties related to multiple users being in a spreadsheet, it also allowed us to build an easier-to-use and more responsive tool by leveraging Bootstrap & jQuery.
Having multiple users in a single Google Sheet can create conflicts, but Apps Script allowed us to build a responsive web app leveraging common libraries like Bootstrap & jQuery that eliminated those problems while providing an improved user experience.
When other teams at Gigster got wind of what we built, it was easy to grant access to others beyond the Staffing Operations Team. Since Apps Script is part of the G Suite developer ecosystem, we relied on Google’s security policies to help deploy our tools to larger audiences.
While this can be done through Google’s conventional sharing tools, it can also be done with built-in Apps Script functions like Session.getActiveUser() that allow us to restrict access to specific Google users. In our case, those within our organization plus a few select users.
To this day, we continue to use this third version of the Staffing Broadcast Tool in our daily operations as it supports 100% of all client projects at Gigster.
Conclusion
By fundamentally transforming the Staffing Broadcast Tool with Apps Script, Gigster’s Staffing Operations Team increased its efficiency while supporting the growth of our company. Inspired by these business benefits, we applied this application-building approach using Apps Script for multiple tools, including candidate searching, new user onboarding, and countless automations.
Our team’s psychological shift about how we view what we are capable of, especially as a non-engineering team, has been the most valuable part of this journey. By leveraging an already familiar ecosystem to build our own software, we have freed team members to become more self-sufficient and valuable to our customers.
To get started on your Apps Script journey, we recommend you check out the Apps Script Fundamentals playlist and the official documentation. And if you're a freelancer looking to build software applications for clients, we’re always looking for talented software engineers, product managers or designers to join Gigster’s Talent Network.
Thank you to Sandrine Bitton, the third member of the Staffing Operations Team, for all her help in the development of the Staffing Broadcast Tool.