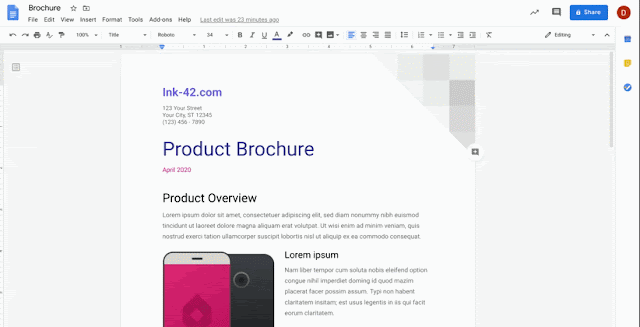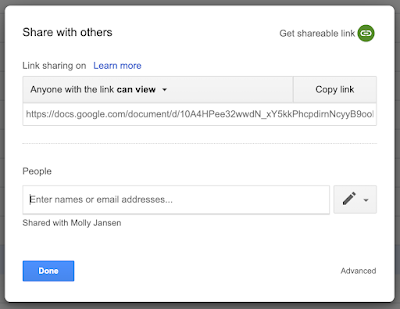Quick launch summary
We’re making two Google Docs assistive writing features—Smart Compose and Autocorrect—available to G Suite for Education, G Suite Enterprise for Education, and G Suite for Nonprofits users.These features add to other intelligent assistive writing features, such as neural grammar correction in Gmail, which help G Suite for Education users write more quickly and efficiently. The new features were previously available to other G Suite editions, but not G Suite for Education customers. Users can choose to turn each feature on or off.
Autocorrect in Google Docs
Autocorrect helps you compose documents quickly and with confidence. Misspelled words will automatically be corrected while typing and denoted with a grey dashed underline. As you continue typing, this dashed line will disappear. It will be available for Google Docs on the web in English. See more information on autocorrect in Docs here.
Smart Compose in Google Docs
Smart Compose helps you compose high-quality content faster by cutting back on repetitive writing while reducing the chance of spelling and grammatical errors. It will be available for Google Docs on the web in English. See more information on Smart Compose in Docs here.
Getting started
Admins: There are currently no admin controls for these features. However, we plan to add an admin control for Smart Compose by the start of the 2020/2021 school year.
End users:
- Smart Compose in Docs will be ON by default and can be disabled by the user. Visit the Help Center to learn more about using Smart Compose in Google Docs.
- Autocorrect in Docs will be ON by default and can be disabled by the user. Visit the Help Center to learn more about using autocorrect in Google Docs.
Rollout pace
- Rapid and Scheduled Release domains: Extended rollout (potentially longer than 15 days for feature visibility)] starting on June 1, 2020. We expect rollout to complete by June 30, 2020.
Availability
- Now available to G Suite for Education, G Suite Enterprise for Education customers, and G Suite for Nonprofits customers
- Already available to G Suite Basic, G Suite Business, and G Suite Enterprise customers.
Resources
- Google Help: Use Smart Compose in Google Docs
- Google Help: Correct your spelling & grammar in Google Docs
- G Suite Updates Blog: Smart Compose in Google Docs now generally available
- G Suite Updates Blog: Improved as-you-type spelling and grammar correction in Gmail
- G Suite Updates Blog: Autocorrect now available for Google Docs on web