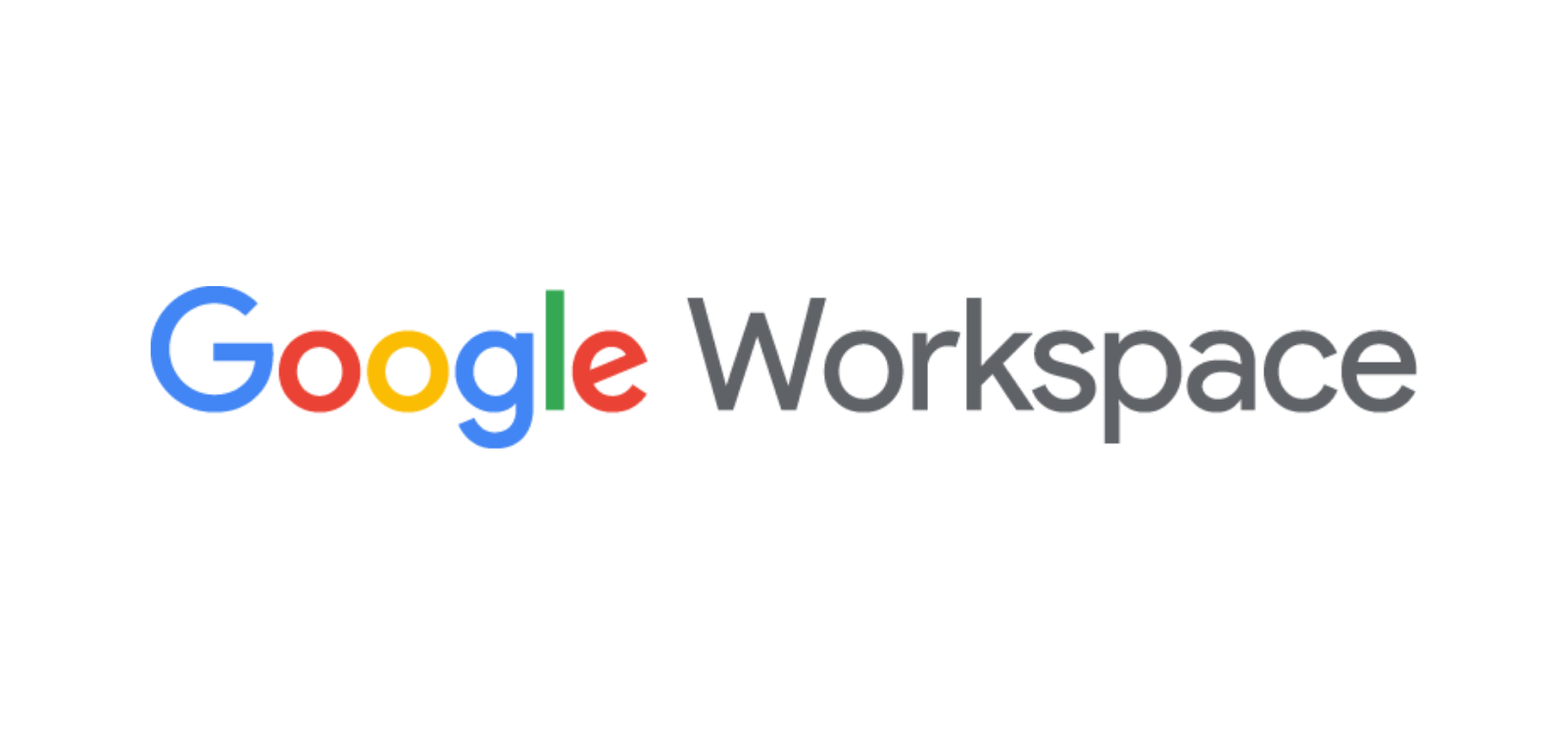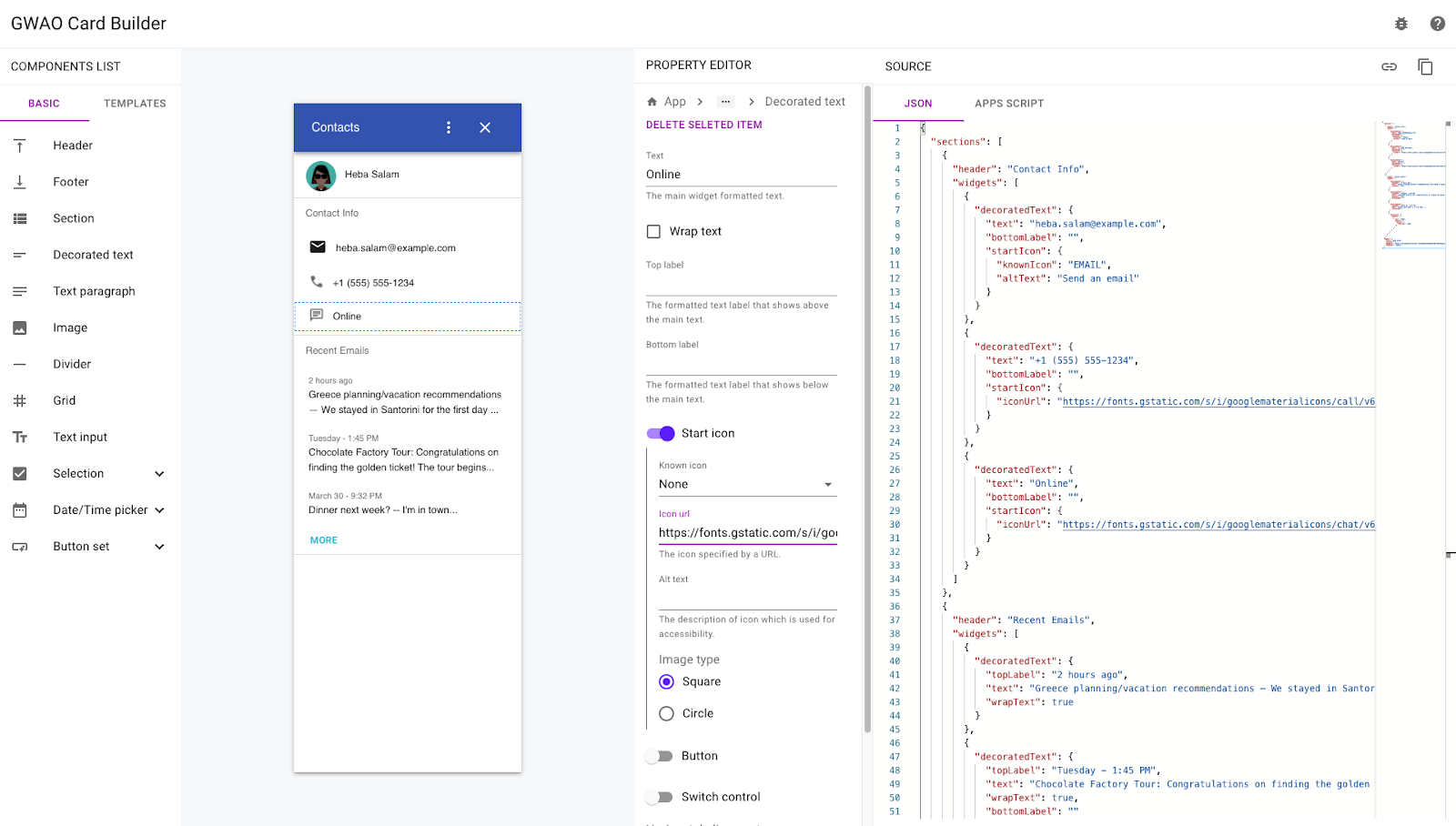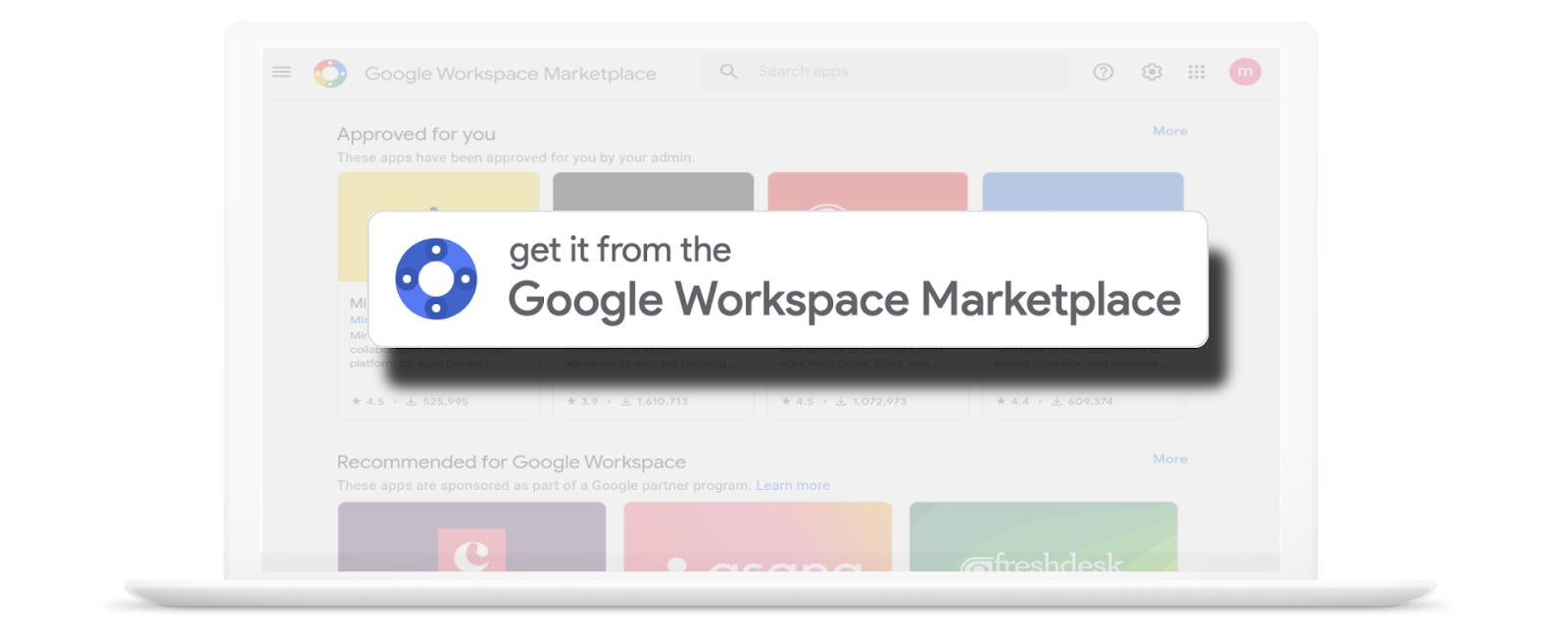Every February, I tell myself I’m going to make homemade Valentine’s Day cards for my family and friends…and every February 13, I realize I’m nearly out of time. Add the fact that these days it’s ultimately easier to deliver digital gifts, and I’m ready to give up on the whole thing.
This year I’ve come up with a few new ideas, courtesy of apps and tools from Google. They might be made for the office or school, but there are some truly impressive ways you can use these apps for your creative endeavors. Here are five ways you can make Valentines with Google products.
- Use Google Sheets to make some lovely pixel art (emphasis on love). You might think of invoices and project tracking when you think of Google Sheets, but it can also be a pixel art palette. These can be as simple or as complex as you want — do it yourself by selecting and coloring in Sheets cells to make an image, or search the Google Workspace Marketplace by hitting the right-hand sidebar and selecting “add ons.” (If words are more your thing, you could even try making a cute crossword puzzle.)

2. Create a digital card with Google Slides. This is an especially useful option if you aren’t able to see someone on Valentine’s Day. Make a digital slideshow full of photos, videos and notes; then you can either send the file or publish it to the web.
3. Set up a shared library with Google Photos. Use partner sharing in Google Photos to create a shared library of photos and videos for you and your better half. You can choose if you want to share all your photos or just shots of specific loved ones or pets, as well as the date you want to start sharing and Google Photos will automatically take care of the rest.
4. Send a fun Google Form to your partner. More than a couple of Google Forms used for dating purposes have gone viral, and you can put your own spin on one for the big day. Be sure to check out the Template gallery to find a look you like, or add your own images and choose a different font to make your form stand out.

5. Reminisce on romantic trips with Google Maps. Feeling nostalgic? Take a walk down memory lane with the Trips tab in Timeline to see all of the places — from beaches to cute cafes - that you visited on your last vacay.
6. Get some material from Google Assistant. Ask Google Assistant how to say “I love you” in another language, or ask for a Valentine’s Day joke or a “fact about love” to impress someone.
Or maybe you’re more interested in watching a few rom-coms on February 14. According to Google Trends, the most-searched types of romantic movies in the U.S. since 2004 are:
- Teen romance movies
- Black romance movies
- Romance comedy movies
- Sad romance movies
- Christmas romance movies
You could take some inspiration from a few of Google Search’s trending Valentine’s Day terms from the past week — like “chick fil a valentines day tray” (+1,650%), “valentine lovebirds lego” (+600%) or “valentines crocs” (+400%). A few more breakout terms from the past month include: “valentines converse,” “starbucks valentines 2022,” “valentines coloring pages” and “nike valentines day shoes 2022.”
And if you’re still not quite sure how to celebrate, there’s one fail-safe option: chocolate. According to Google Trends, Godiva just barely took the lead over Ghiradelli in search interest in the U.S. this past week.

Also in the U.S., Google Maps searches for flower shops spike nearly 120% leading up to February 14. And if you’re thinking about celebrating with a date night…maybe start planning early: In the U.S., February 13 marks the day people most use Google Maps to search for “romantic restaurants.”