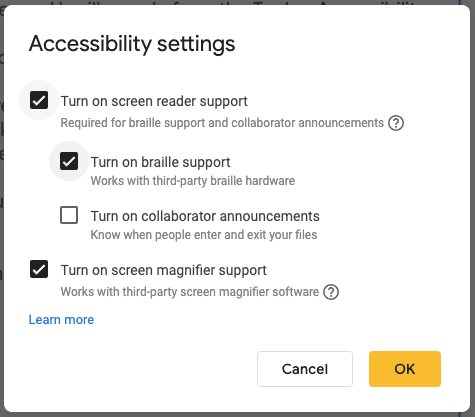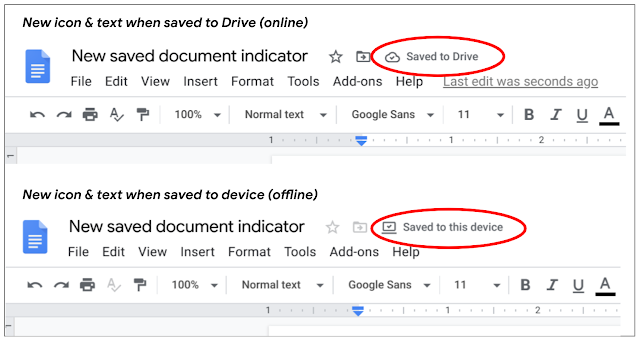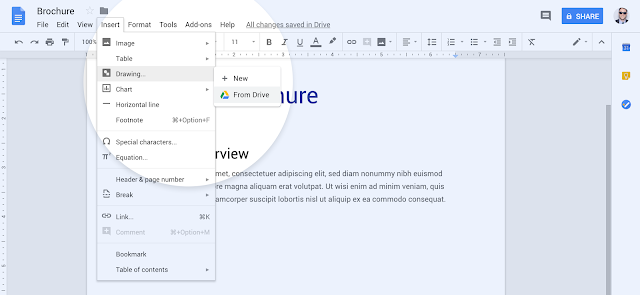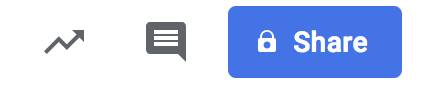Quick summary
Over the years, we’ve launched features to support our ongoing accessibility efforts to ensure our products work well for everyone. For users of screen readers, braille devices, screen magnifiers, and more, we're improving the ability to adjust your accessibility preferences for Docs, Sheets, Slides, and Drawings separately.
Rather than having the same accessibility settings apply across these products, you’re now able to set preferences for each product individually. We expect this change to make it easier to ensure accessibility settings are personalized to best meet each user’s needs.
Accessibility settings can now be personalized for Docs, Sheets, Slides, and Drawings
Getting started
- Admins: There is no admin control for this feature.
- End users: In your document, spreadsheet, slide deck, or drawing, navigate to Tools > Accessibility > select your preferred settings. Visit the Help Center to learn more about Accessibility.
Rollout pace
- Rapid Release domains: Gradual rollout (up to 15 days for feature visibility) starting on August 15, 2022
- Scheduled Release domains: Gradual rollout (up to 15 days for feature visibility) starting on August 29, 2022
Availability
- Available to all Google Workspace customers, as well as legacy G Suite Basic and Business customers
- Available to users with personal Google Accounts
Resources
Roadmap
- This feature was listed as an upcoming release.