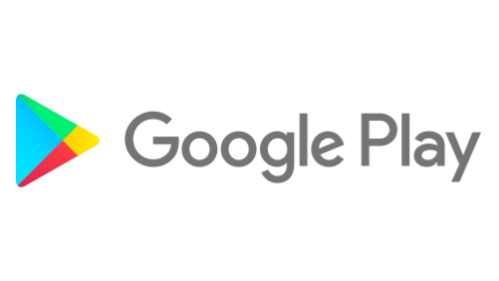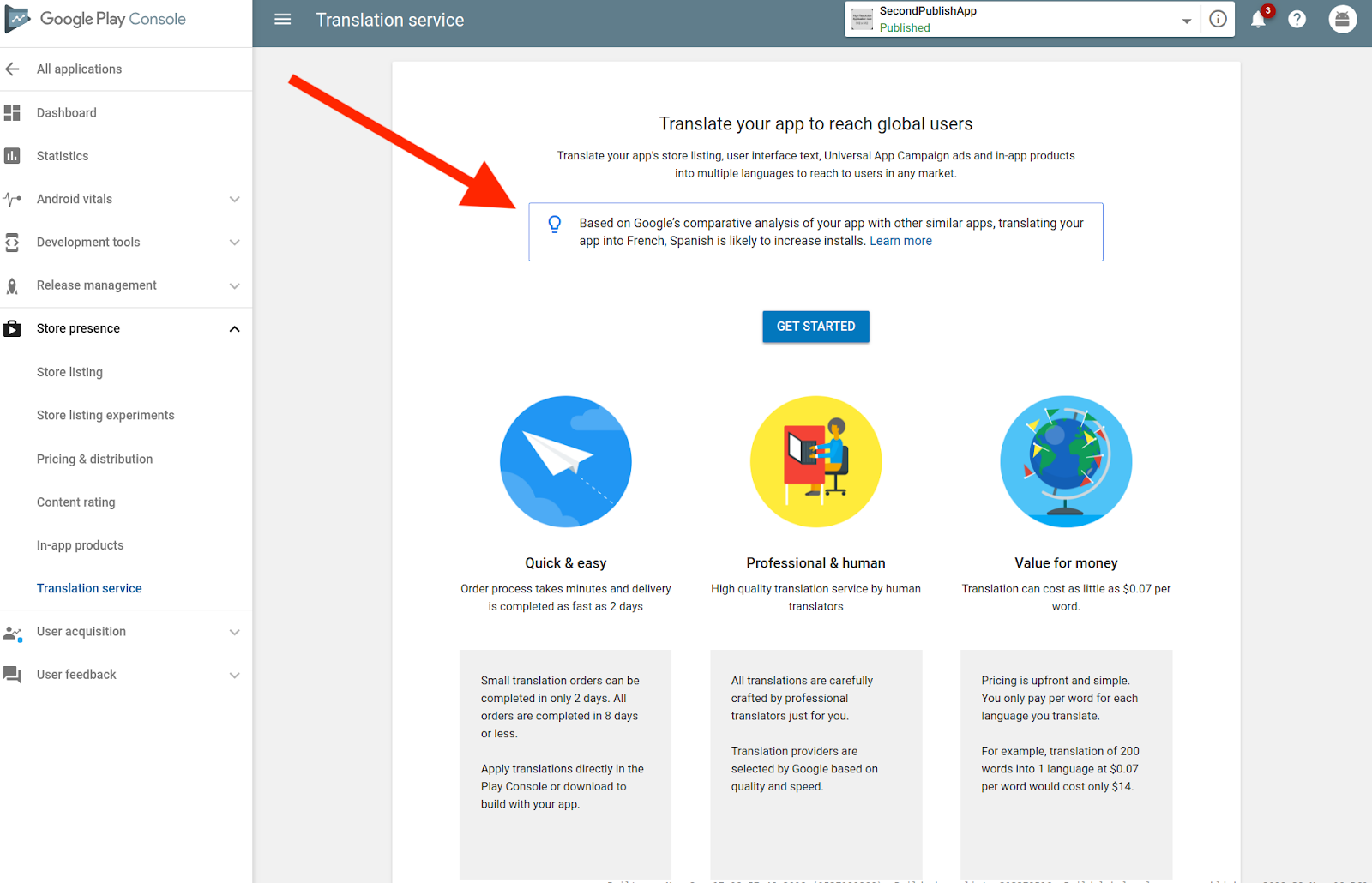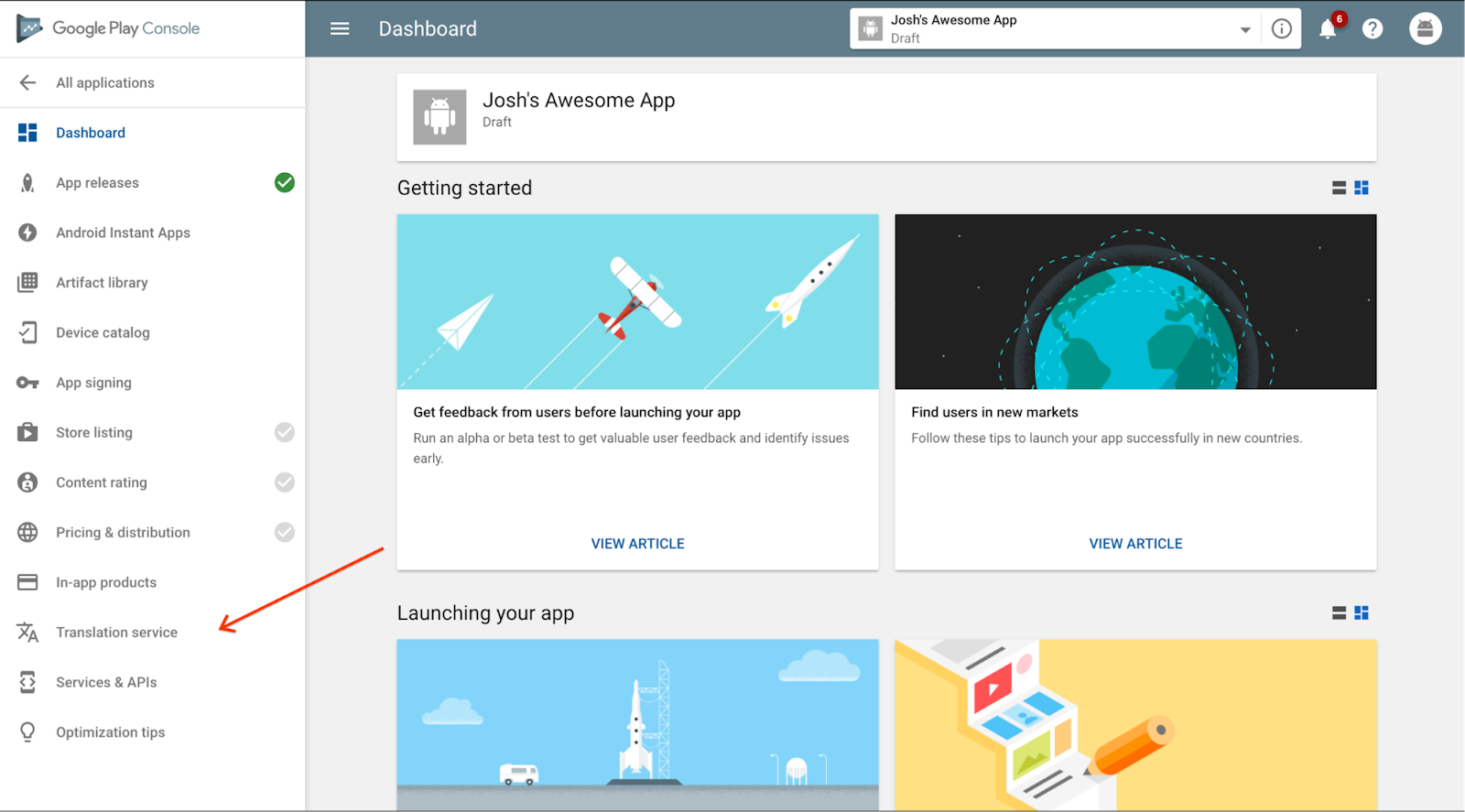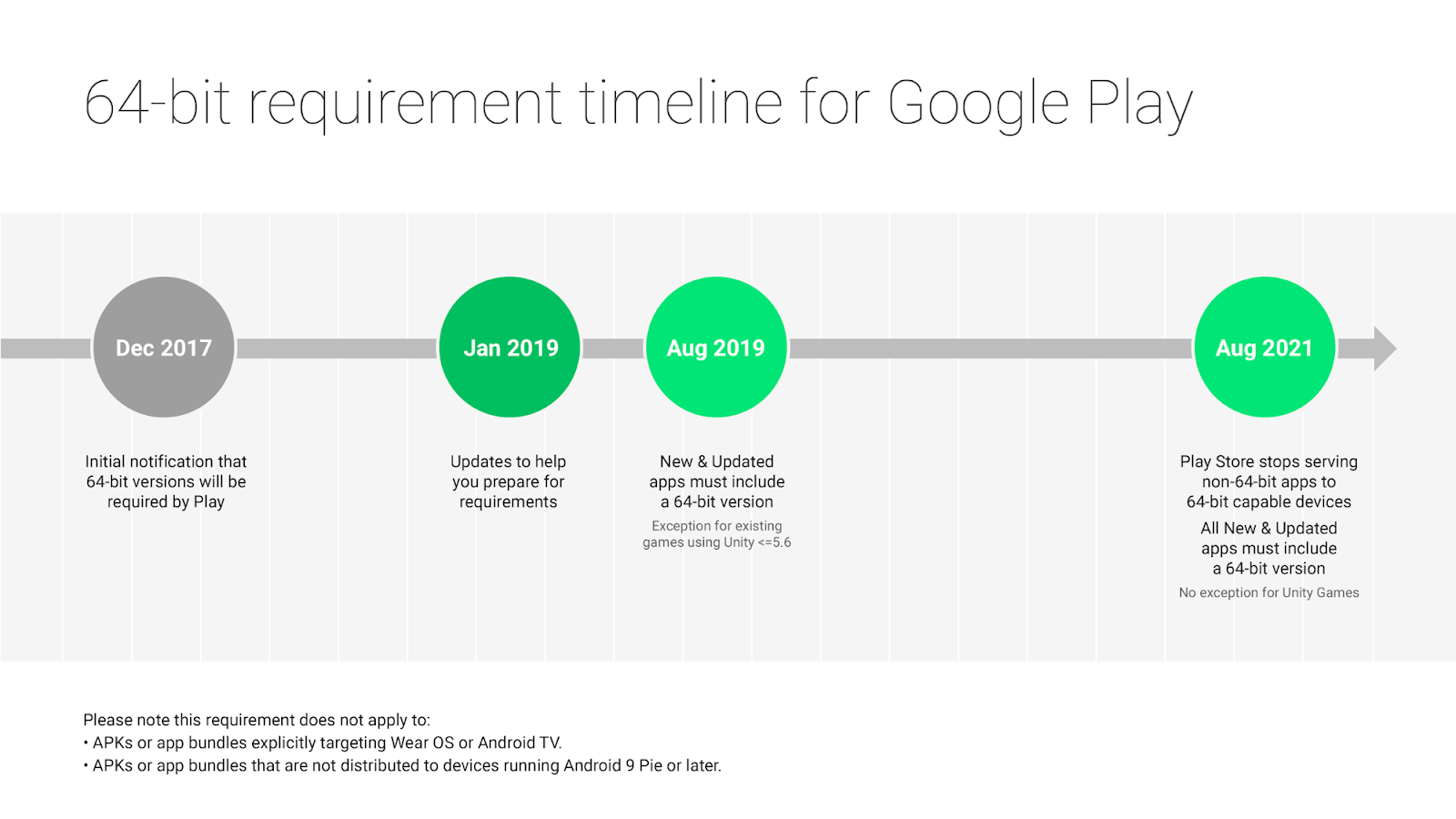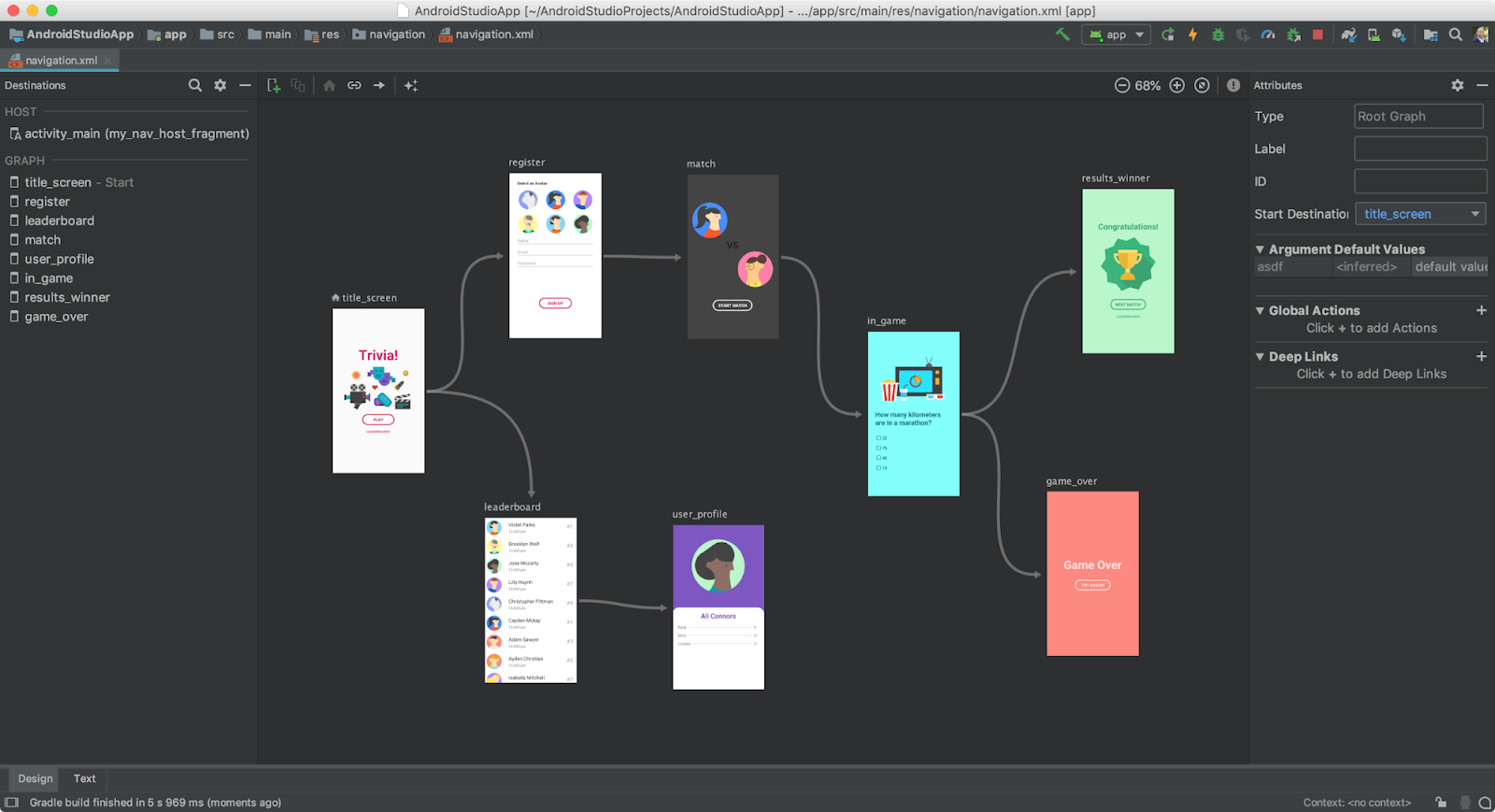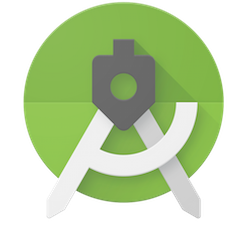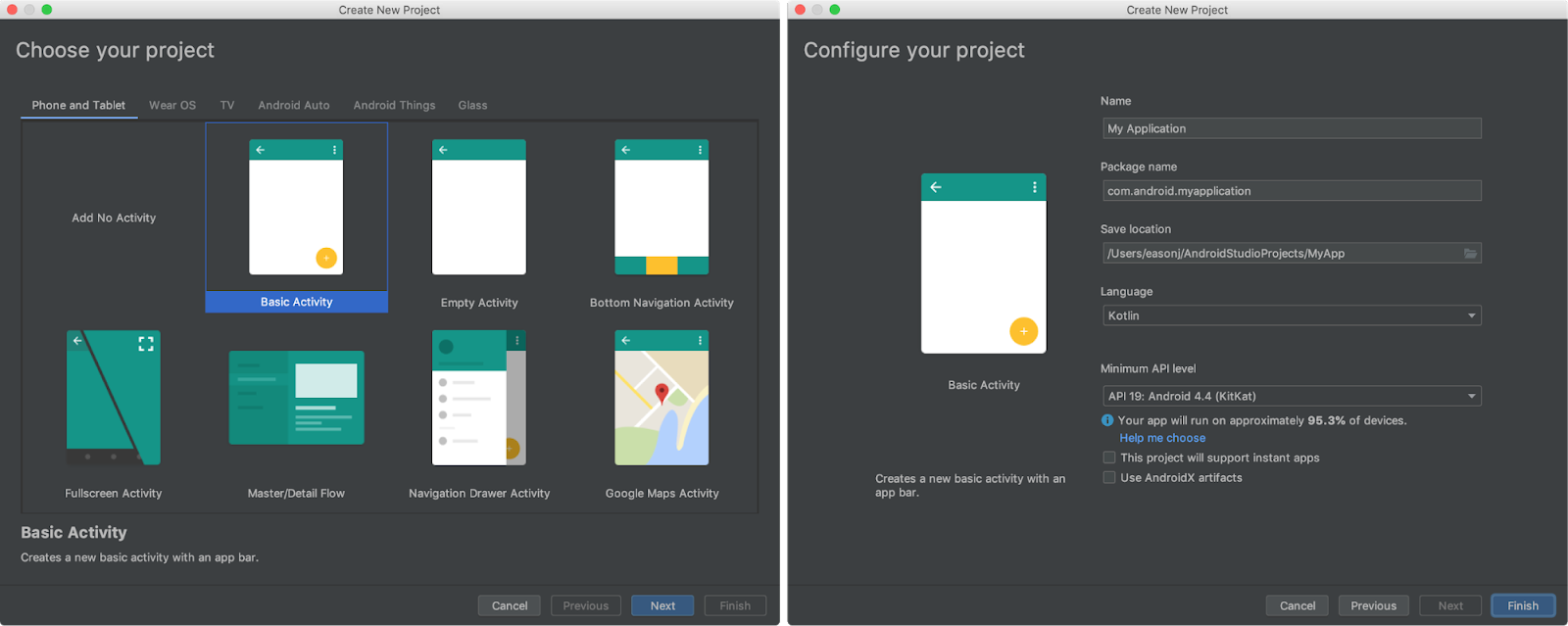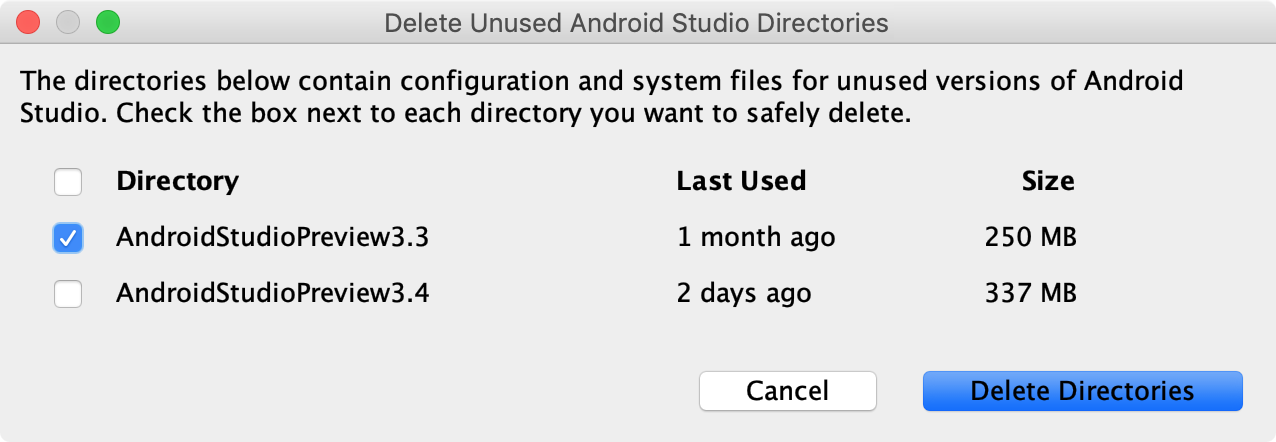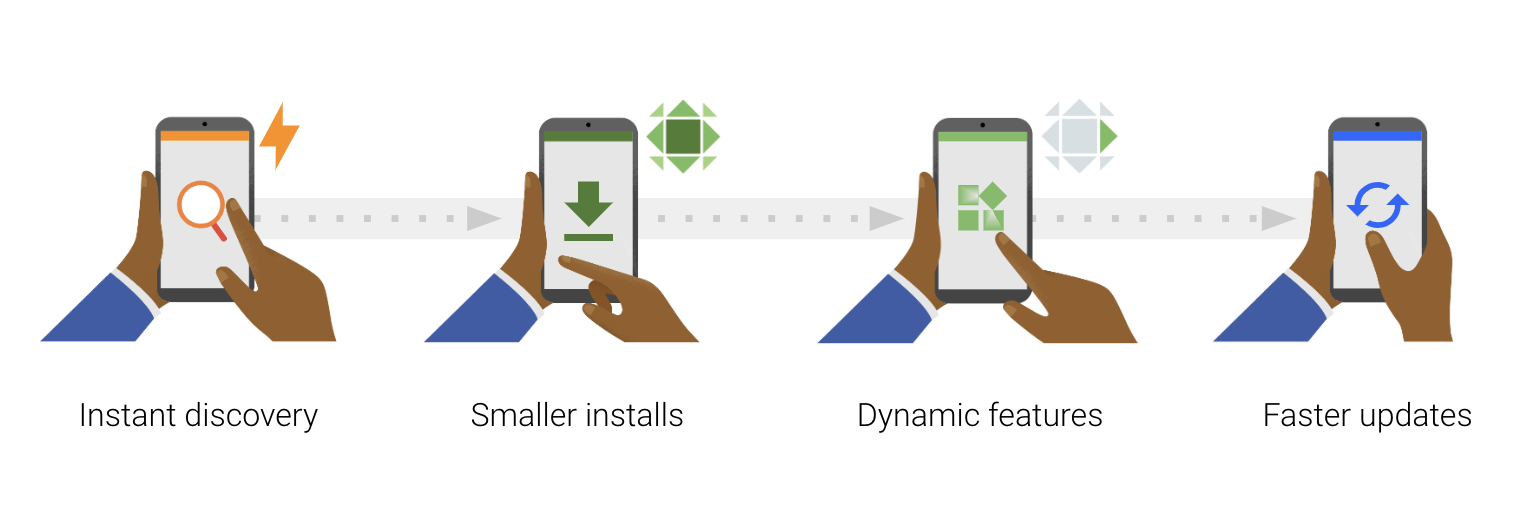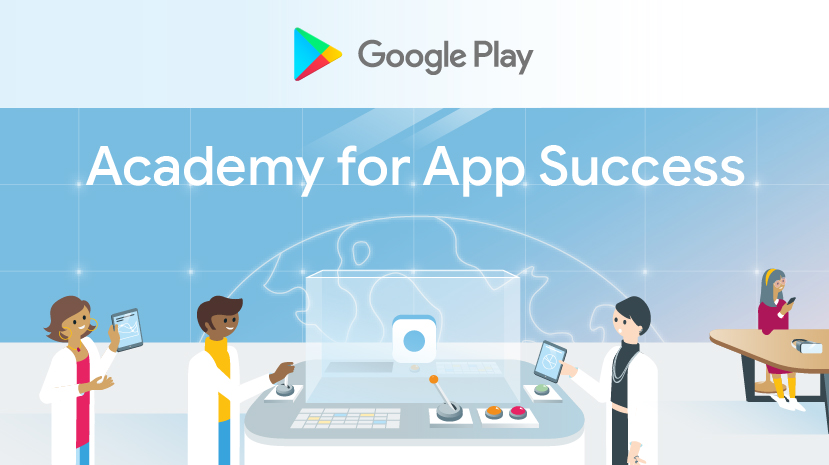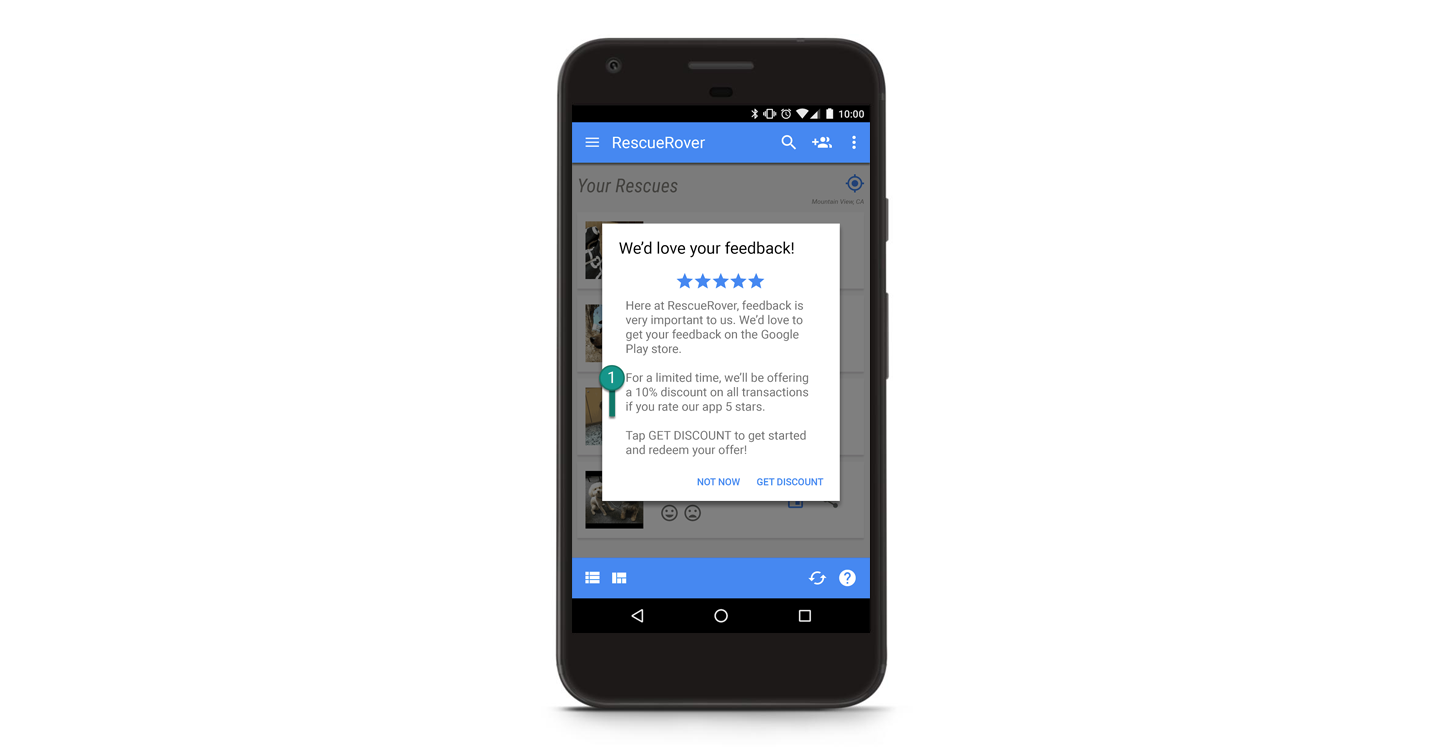Posted by Vikrant Nanda and René Mayrhofer, Android Security & Privacy Team

There is no better time to talk about Android dessert releases than the holidays because who doesn't love dessert? And what is one of our favorite desserts during the holiday season? Well, pie of course.
In all seriousness, pie is a great analogy because of how the various ingredients turn into multiple layers of goodness: right from the software crust on top to the hardware layer at the bottom. Read on for a summary of security and privacy features introduced in Android Pie this year.
Strengthening Android
Making Android more secure requires a combination of hardening the platform and advancing anti-exploitation techniques.
Platform hardening
With Android Pie, we updated File-Based Encryption to support external storage media (such as, expandable storage cards). We also introduced support for metadata encryption where hardware support is present. With filesystem metadata encryption, a single key present at boot time encrypts whatever content is not encrypted by file-based encryption (such as, directory layouts, file sizes, permissions, and creation/modification times).
Android Pie also introduced a BiometricPrompt API that apps can use to provide biometric authentication dialogs (such as, fingerprint prompt) on a device in a modality-agnostic fashion. This functionality creates a standardized look, feel, and placement for the dialog. This kind of standardization gives users more confidence that they're authenticating against a trusted biometric credential checker.
New protections and test cases for the Application Sandbox help ensure all non-privileged apps targeting Android Pie (and all future releases of Android) run in stronger SELinux sandboxes. By providing per-app cryptographic authentication to the sandbox, this protection improves app separation, prevents overriding safe defaults, and (most significantly) prevents apps from making their data widely accessible.
Anti-exploitation improvements
With Android Pie, we expanded our compiler-based security mitigations, which instrument runtime operations to fail safely when undefined behavior occurs.
Control Flow Integrity (CFI) is a security mechanism that disallows changes to the original control flow graph of compiled code. In Android Pie, it has been enabled by default within the media frameworks and other security-critical components, such as for Near Field Communication (NFC) and Bluetooth protocols. We also implemented support for CFI in the Android common kernel, continuing our efforts to harden the kernel in previous Android releases.
Integer Overflow Sanitization is a security technique used to mitigate memory corruption and information disclosure vulnerabilities caused by integer operations. We've expanded our use of Integer Overflow sanitizers by enabling their use in libraries where complex untrusted input is processed or where security vulnerabilities have been reported.
Continued investment in hardware-backed security
One of the highlights of Android Pie is Android Protected Confirmation, the first major mobile OS API that leverages a hardware-protected user interface (Trusted UI) to perform critical transactions completely outside the main mobile operating system. Developers can use this API to display a trusted UI prompt to the user, requesting approval via a physical protected input (such as, a button on the device). The resulting cryptographically signed statement allows the relying party to reaffirm that the user would like to complete a sensitive transaction through their app.
We also introduced support for a new Keystore type that provides stronger protection for private keys by leveraging tamper-resistant hardware with dedicated CPU, RAM, and flash memory. StrongBox Keymaster is an implementation of the Keymaster hardware abstraction layer (HAL) that resides in a hardware security module. This module is designed and required to have its own processor, secure storage, True Random Number Generator (TRNG), side-channel resistance, and tamper-resistant packaging.
Other Keystore features (as part of Keymaster 4) include Keyguard-bound keys, Secure Key Import, 3DES support, and version binding. Keyguard-bound keys enable use restriction so as to protect sensitive information. Secure Key Import facilitates secure key use while protecting key material from the application or operating system. You can read more about these features in our recent blog post as well as the accompanying release notes.
Enhancing user privacy
User privacy has been boosted with several behavior changes, such as limiting the access background apps have to the camera, microphone, and device sensors. New permission rules and permission groups have been created for phone calls, phone state, and Wi-Fi scans, as well as restrictions around information retrieved from Wi-Fi scans. We have also added associated MAC address randomization, so that a device can use a different network address when connecting to a Wi-Fi network.
On top of that, Android Pie added support for encrypting Android backups with the user's screen lock secret (that is, PIN, pattern, or password). By design, this means that an attacker would not be able to access a user's backed-up application data without specifically knowing their passcode. Auto backup for apps has been enhanced by providing developers a way to specify conditions under which their app's data is excluded from auto backup. For example, Android Pie introduces a new flag to determine whether a user's backup is client-side encrypted.
As part of a larger effort to move all web traffic away from cleartext (unencrypted HTTP) and towards being secured with TLS (HTTPS), we changed the defaults for Network Security Configuration to block all cleartext traffic. We're protecting users with TLS by default, unless you explicitly opt-in to cleartext for specific domains. Android Pie also adds built-in support for DNS over TLS, automatically upgrading DNS queries to TLS if a network's DNS server supports it. This protects information about IP addresses visited from being sniffed or intercepted on the network level.
We believe that the features described in this post advance the security and privacy posture of Android, but you don't have to take our word for it. Year after year our continued efforts are demonstrably resulting in better protection as evidenced by increasing exploit difficulty and independent mobile security ratings. Now go and enjoy some actual pie while we get back to preparing the next Android dessert release!
Acknowledgements: This post leveraged contributions from Chad Brubaker, Janis Danisevskis, Giles Hogben, Troy Kensinger, Ivan Lozano, Vishwath Mohan, Frank Salim, Sami Tolvanen, Lilian Young, and Shawn Willden.