Let’s try an experiment. We’ll show this picture to our multimodal model Gemini and ask it to describe what it sees:
Ok, let’s try this one:
How about this one?
But wait … what if we asked Gemini to reason about all of these images together?
Nice. What else could we try? Let's see if Gemini can notice this pattern:
Neat, it spotted the pattern! But does Gemini really know how this game works? Let’s try asking:
Good advice, Gemini! Okay, for this last one, let’s put your multimodal reasoning capabilities to the test. Here’s your prompt:
This is a secret message. What does it say?

Can you figure it out? We have gotten Gemini to solve it, but we won’t spoil it by putting the answer in this post. 🙂
What is multimodal prompting?
Everything we did just now is an example of “multimodal prompting.” We’re basically giving Gemini combinations of different modalities — image and text in this case — and having Gemini respond by predicting what might come next. Gemini’s ability to seamlessly combine these modes together enables new possibilities for what you can do.
In this post, we’ll explore some of the prompting approaches we used in our Hands on with Gemini demo video. We’ll soon be rolling out Gemini for people to try in Google AI Studio, our free, web-based developer tool where you’ll be able to try your own multimodal prompts with Gemini. We’re hoping this guide of starter prompts and ideas helps inspire you to start exploring your own ideas.
🧮 Spatial reasoning and logic
Logic and puzzles are fun way to test Gemini. Let’s try one that requires both left-to-right spatial reasoning and knowledge about our solar system:
Nice! Here’s another, inspired by pinewood derby challenges:
📷 Image sequences
Next, what if we showed Gemini a sequence of images? Let’s see we can show a few still frames from a game of charades and have Gemini guess the movie:
🪄 Magic tricks
Exploring image sequences really lets you dig into how Gemini reasons over time. Let’s try a classic magic trick.
Sure, that’s a logical answer given what it’s seen. But let’s pull a sleight of hand as we reveal this next image to Gemini...
Gemini notices it’s gone. But can it summarize what may have happened?
Gemini is leveraging the entire context of this conversation – both text and image – to summarize its answer. Finally, let’s ask:
Gemini makes a really solid guess! But we won’t reveal our secret 🙂.
🔀 Cup shuffling
Let’s try a trick that requires memory and logic: the classic ball and cup shuffling game. For this one, we’ll break it down into steps for Gemini. First, let’s establish the basics with these instructions:
Next, we’ll need to tell Gemini where we’re placing the ball:
Notice how we came up with a simple format for remembering where the ball is with “empty, empty, ball.” Next, let’s show Gemini two example turns:
In these two example turns, we’re both showing it what a swap looks like, and how to update the ball position. Now, let’s see if Gemini can generalize to a swap it hasn't seen:
Here's Gemini's response:
Gemini got it! It looked at these images and correctly inferred that cups 1 and 3 are being swapped. And it reasoned correctly about how to update the ball position. Let’s ask:
Not only did Gemini get the answer correctly, it accurately summarized the game history. Of course, it won’t always get this challenge right. Sometimes the fake out move (where you swap two empty cups) seems to trip it up, but sometimes it gets that too. But simple prompts like this make it really fun to rapidly test Gemini. You can change the variables in your prompt, including the order of swaps, and see how it does.
🔨 Tool use
If you want to use Gemini in your own apps, you’ll want it to be able to connect to other tools. Let’s try a simple idea where Gemini needs to combine multimodality with tool use: drawing a picture to search for music.
Nice! Gemini both reasons about what it sees and then generates a search query you can parse to do a search. It’s like Gemini is acting like a translator for you – but instead of translating between languages, it’s translating modalities – from drawing to music in this case. With multimodal prompting, you can use Gemini to invent your own entirely new translations between different inputs and outputs.
🕹️Game creation
What if we tried using Gemini to quickly prototype a multimodal game? Here’s an idea: a geography guessing game where you have to point at a map to make your guess. Let’s start by prompting Gemini with the core idea:
Next, let’s give Gemini an example turn of gameplay, showing it how we want it to handle both incorrect and correct answers:
Let’s give it a go and prompt Gemini to generate a clue:
Ok, that’s a good clue. Let’s test out whether pointing will work. Just for fun, let’s try pointing at the wrong place first:
Great! Gemini looked at my image and figured out I’m pointing at Brazil, and correctly reasoned that’s wrong. Now let’s point at the right place on the map:
Nice! We’ve basically taught Gemini our game logic just by giving it an example. You'll also notice that it generalized from the illustrated hand in the examples.
⌨️ Coding
Of course, to bring your game idea to life, you’ll eventually have to write some executable code. Let’s see if Gemini can make a simple countdown timer for a game, but with a few fun twists:
With just this single instruction, Gemini gives us a working timer that does what we asked for:

My favorite part is scrolling through Gemini’s source code to find the array of motivational emojis it picked for me:
const emojis = ['🚀', '⚡️', '🎉', '🎊', '🥳', '🤩', '✨'];
👀 A sneak peek
Throughout this post, we’ve been giving Gemini an input, and having Gemini make predictions for what might come next. That's basically what prompting is. And our inputs have been multimodal – image and text, combined.
But so far we've only shown Gemini responding in text. Maybe you’re wondering, can Gemini also respond with a combination of image and text? It can! This is a capability of Gemini called “interleaved text and image generation.” While this feature won’t be ready in the first version of Gemini for people to try, we hope to roll it out soon. Here’s a sneak peek of what’s possible.
Let’s see if we could use Gemini to provide everyday creative inspiration. And let’s try it in a domain that requires a bit of multimodal reasoning ... knitting! 🧶. Similar to our map game above, let's provide one example turn of interaction:
We’re essentially teaching Gemini about how we want each interaction to go: “I’ll take a photo of two balls of yarn, and I expect you (Gemini) to both come up with an idea for something I could make, and generate an image of it.”
Now, let’s show it a new pair of yarn colors it hasn't yet seen, and see if it can generalize:
Nice! Gemini correctly reasoned about the new colors (“I see blue and pink yarn”) and generated these ideas and the images in a single, interleaved output of text and image.
What Gemini did here is fundamentally different from today’s text-to-image models. It's not just passing an instruction to a separate text-to-image model. It sees the image of my actual yarn on my wooden table, truly doing multimodal reasoning about my text and image together.
What's Next?
We hope you found this a helpful starter guide to get a sense of what’s possible with Gemini. We’re very excited to roll it out to more people soon so you can explore your own ideas through prompting. Stay tuned!
 Posted by
Posted by 















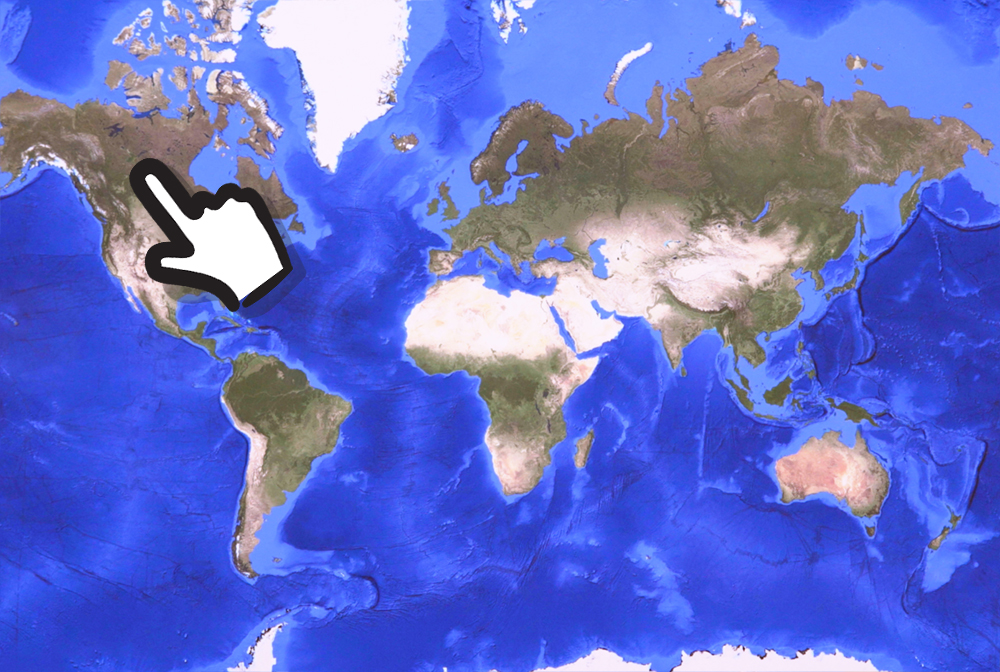











 Posted by Kaushik Sathupadi, Prakhar Srivastav, and Kristin Bi – Software Engineers; Alex Geboff – Technical Writer
Posted by Kaushik Sathupadi, Prakhar Srivastav, and Kristin Bi – Software Engineers; Alex Geboff – Technical Writer



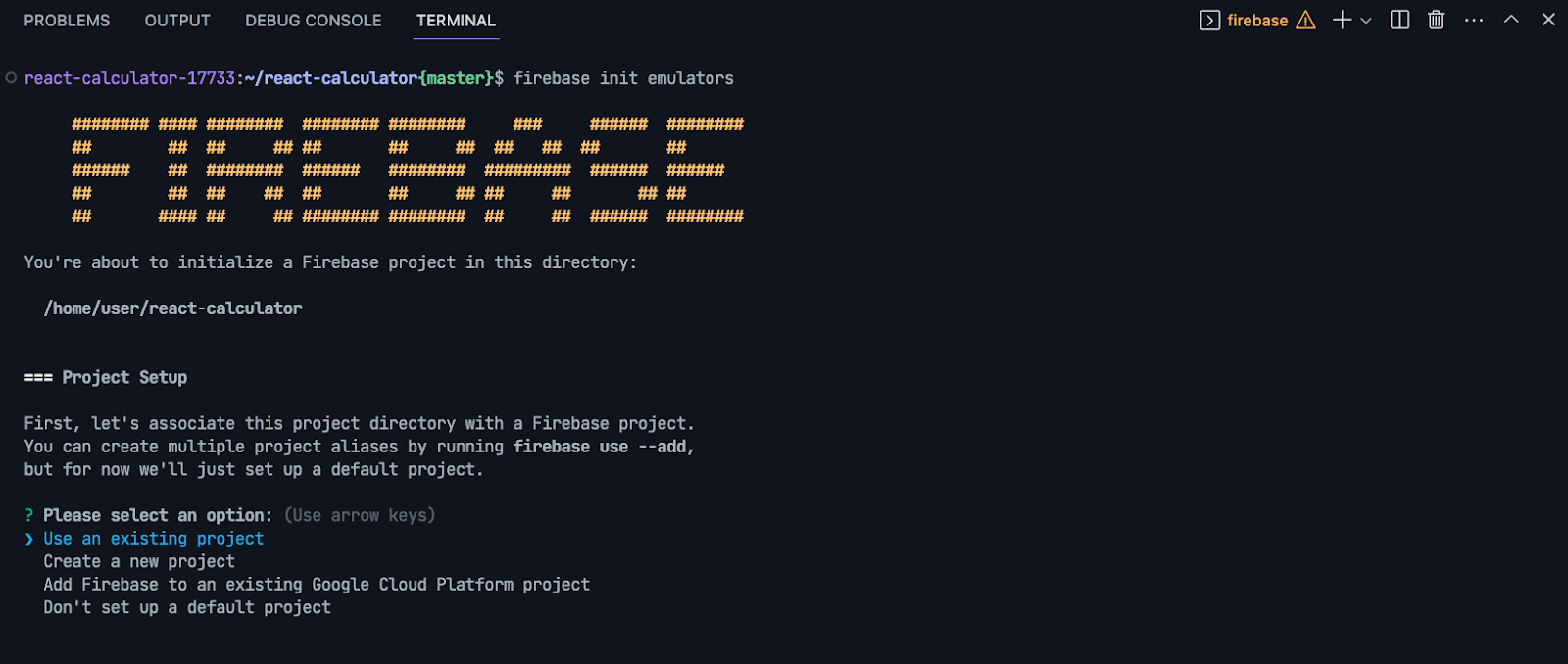
 Posted by Pranay Bhatia – Product Manager, Google Labs
Posted by Pranay Bhatia – Product Manager, Google Labs

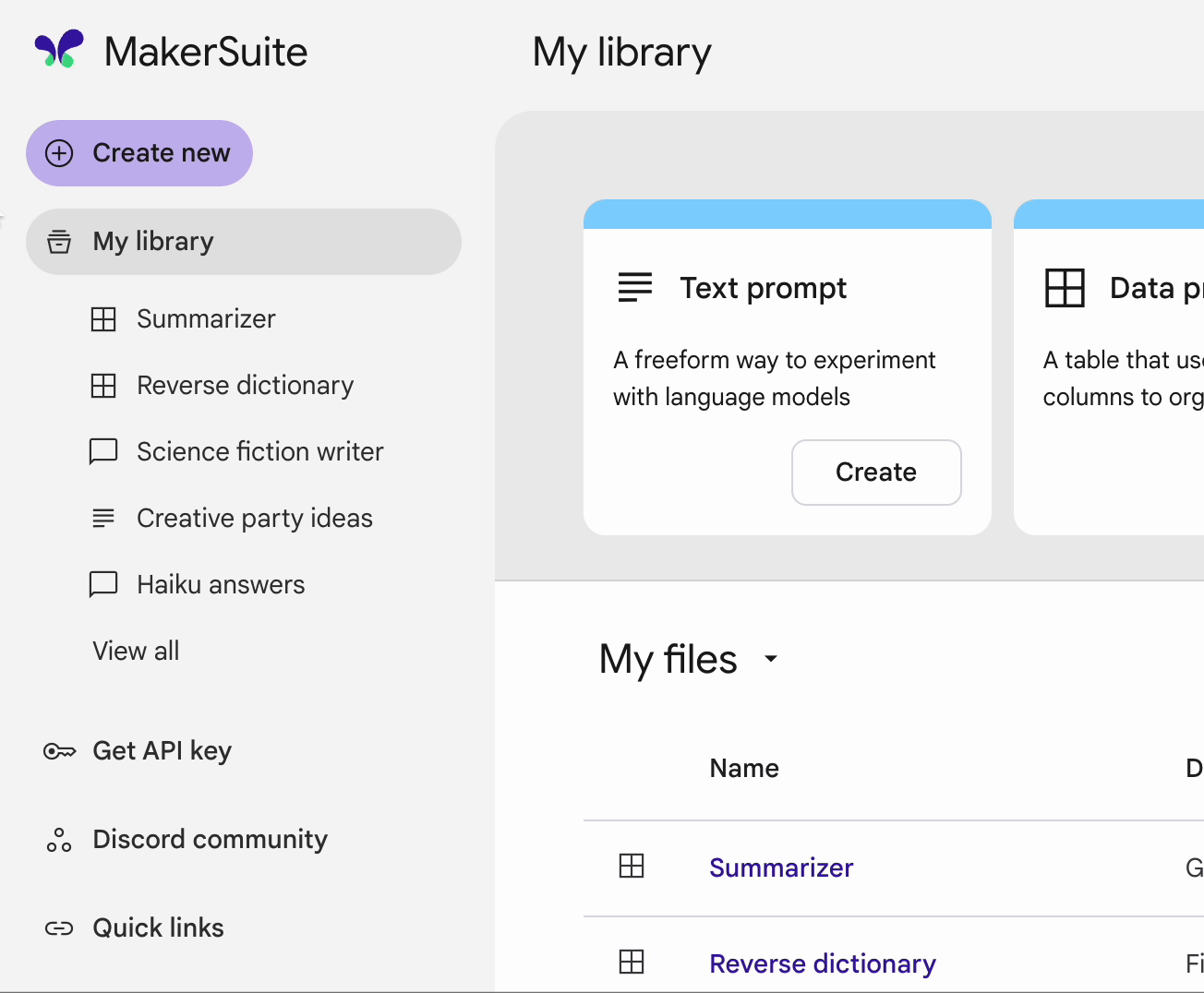
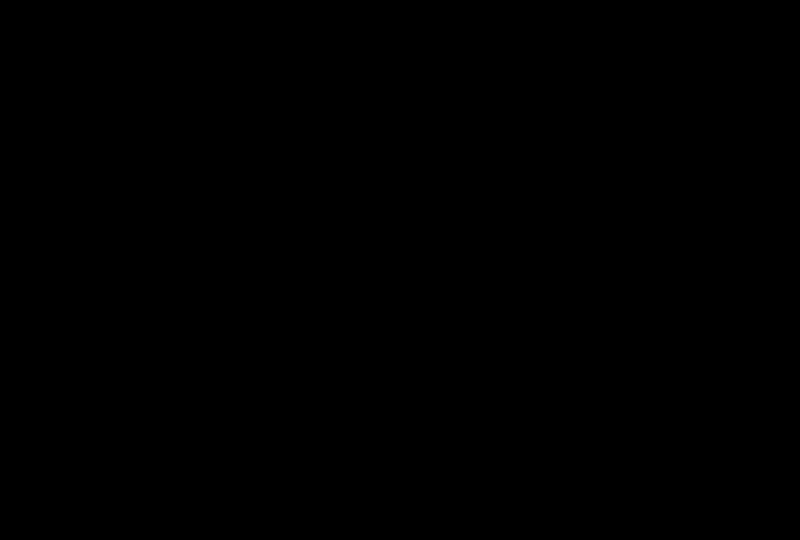
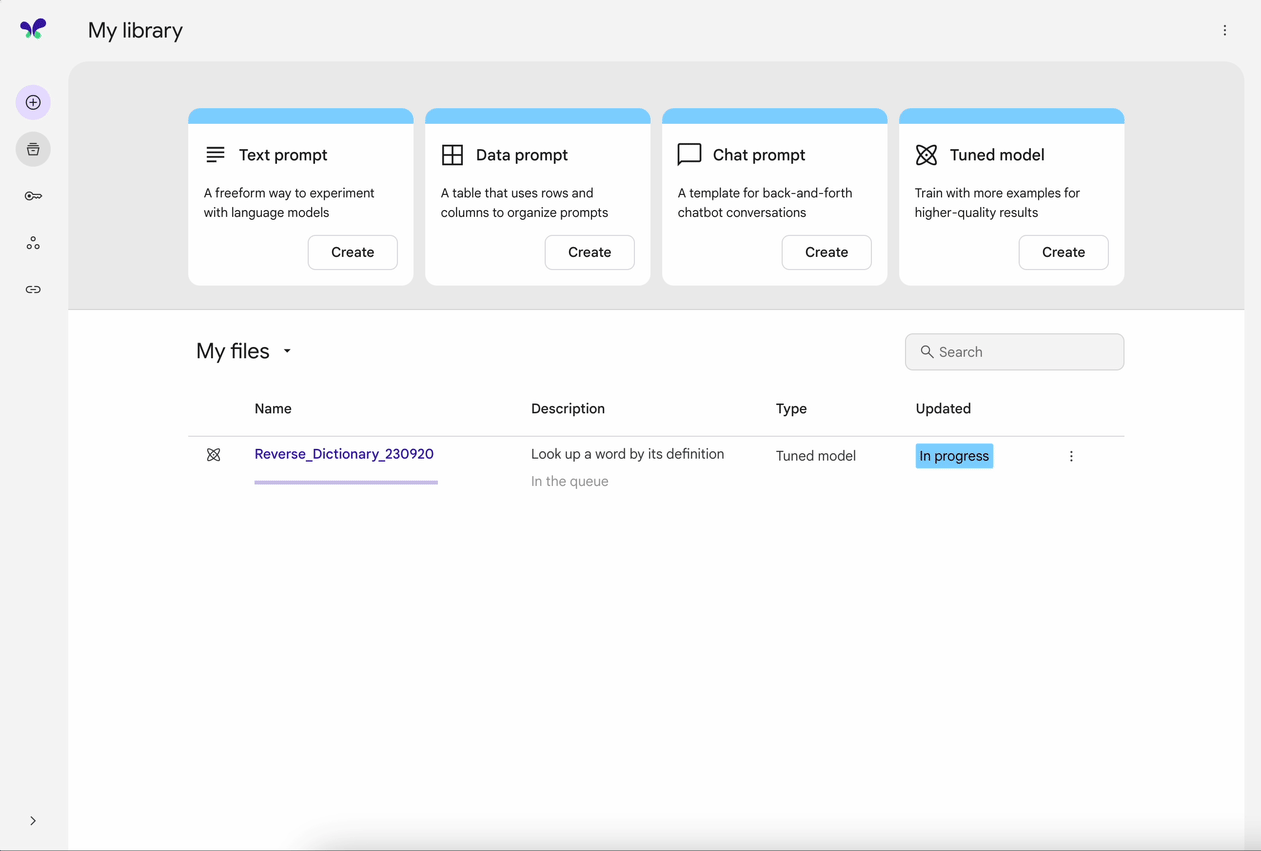
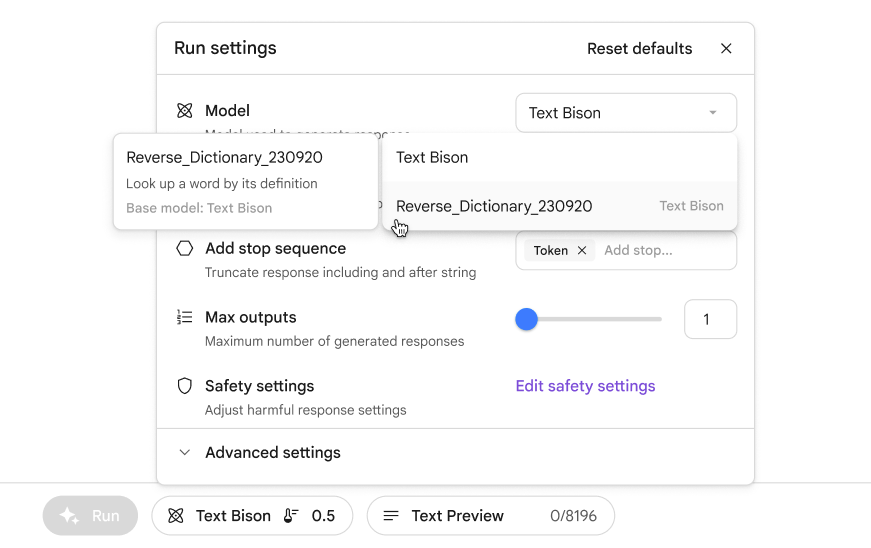
 Posted by Márton Braun, Developer Relations Engineer
Posted by Márton Braun, Developer Relations Engineer
