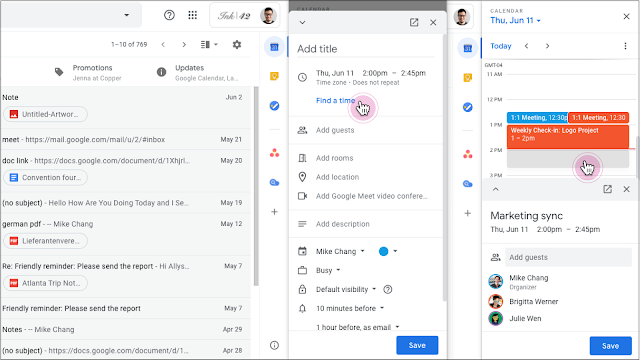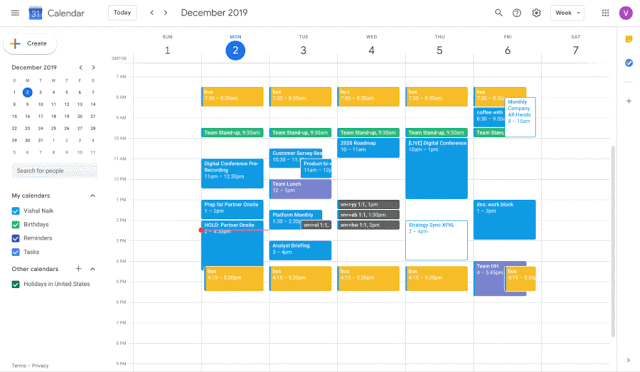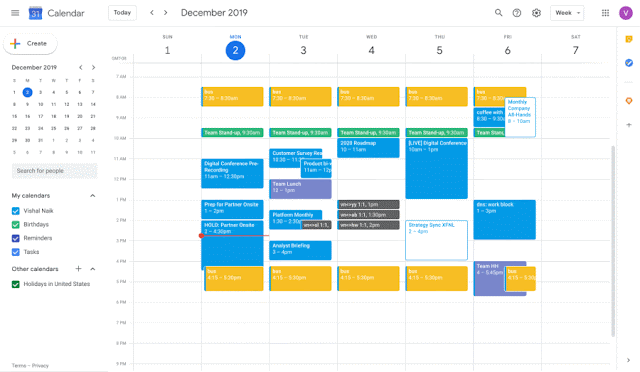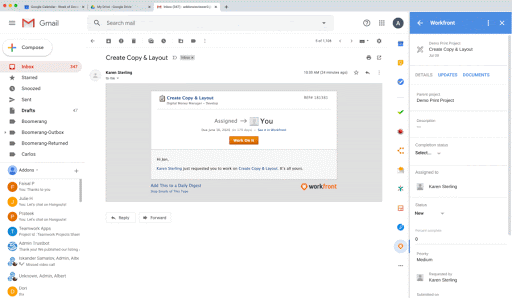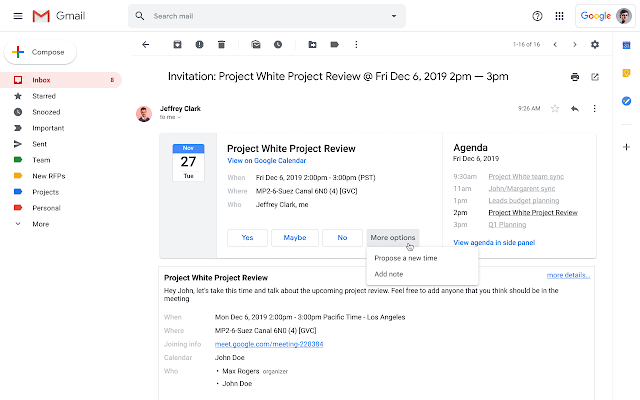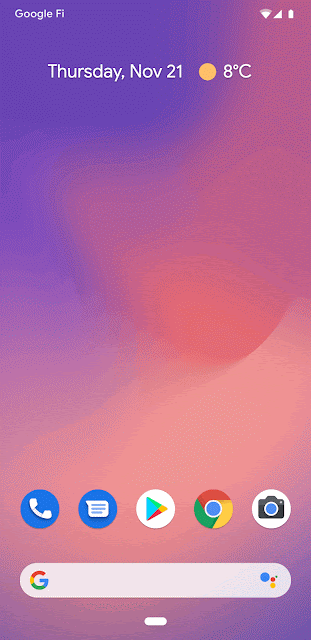What’s changing
Last year we announced the beta of
G Suite Add-ons, a new cross-suite platform that connects G Suite to your favorite workplace apps. Beginning today, G Suite Add-ons will begin rolling out to all users.
With G Suite Add-ons, workflows that require third-party applications can be executed inside G Suite, allowing users and teams to use the applications they want without leaving G Suite. For example, you can install the Workfront add-on for quick access across Calendar, Gmail, and Google Drive.
Installing the Workfront add-on directly from Calendar
Access G Suite Add-ons from the side panel of Calendar, Google Drive, and Gmail
Take action without leaving G Suite
Who’s impacted
Admins and end users
Why it’s important
G Suite Add-ons connect G Suite with third-party applications so you can work directly from the G Suite app you’re using, rather than toggling from one app to another. They also surface relevant information and suggest actions based on what you’re working on.
Add-ons from SignEasy, WebEx, Workfront, Lucidchart and more will be available once this feature has fully rolled out and can be installed from the
G Suite Marketplace.
Organizations can also
build their own add-ons using Apps Script. Note that the developer feature will be fully available in early February — we’ll provide an update here once it’s fully rolled out.
Additional Details
G Suite Add-ons will work across G Suite products, allowing developers to create a single add-on that works across G Suite, rather than building a separate add-on for each application within G Suite.
G Suite Add-ons are currently accessible in Calendar, Gmail, and Google Drive, with support for other G Suite products coming later this year.
Getting started
- Admins: This feature will be available by default. If you allow users to install only whitelisted applications from the G Suite Marketplace, you can specify those apps within the Admin console. Or, you can install chosen G Suite Add-ons for your entire domain via the listing in the G Suite Marketplace.
- End users: This feature will be available by default. You’ll be able to install G Suite Add-ons using the “+” button in the G Suite quick access side panel. The add-ons you install will appear in the side panel across G Suite apps.
Rollout pace
Resources
Roadmap