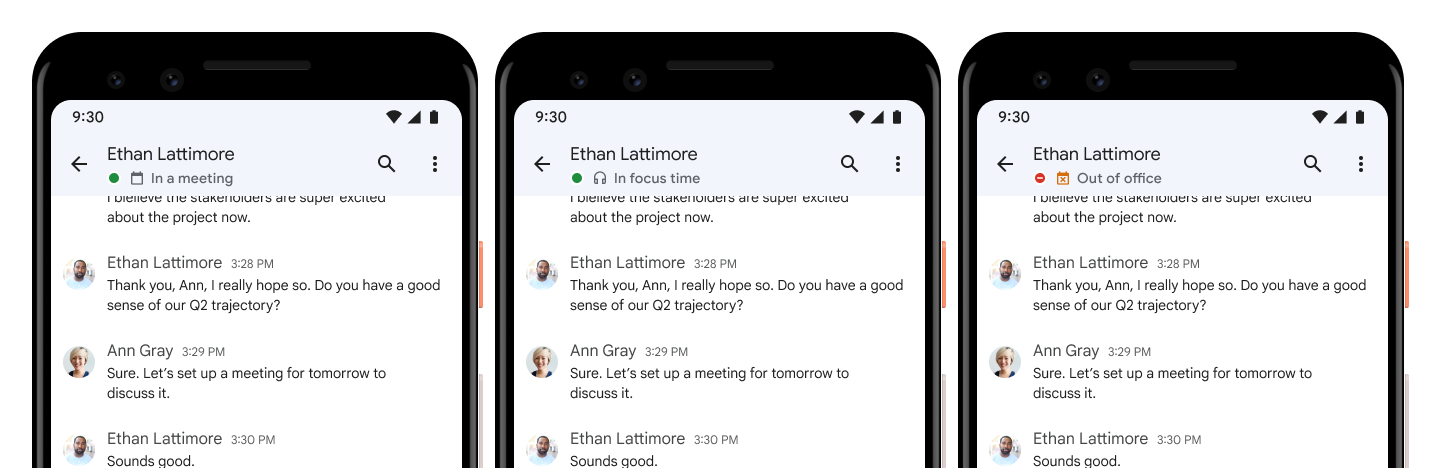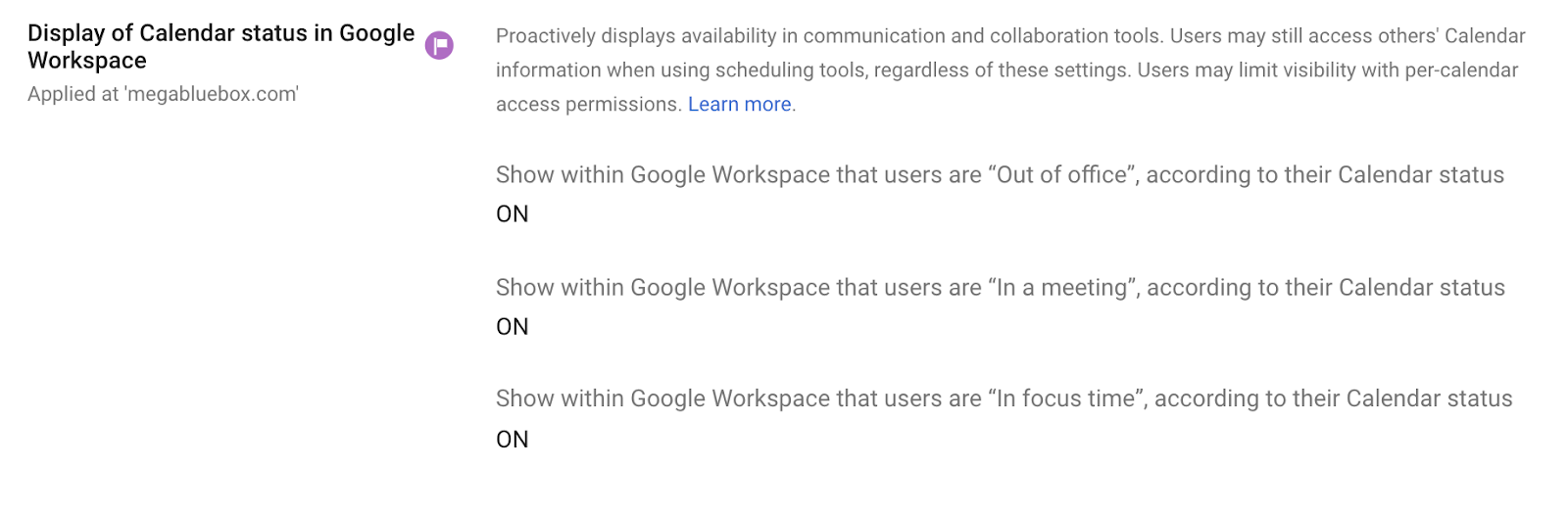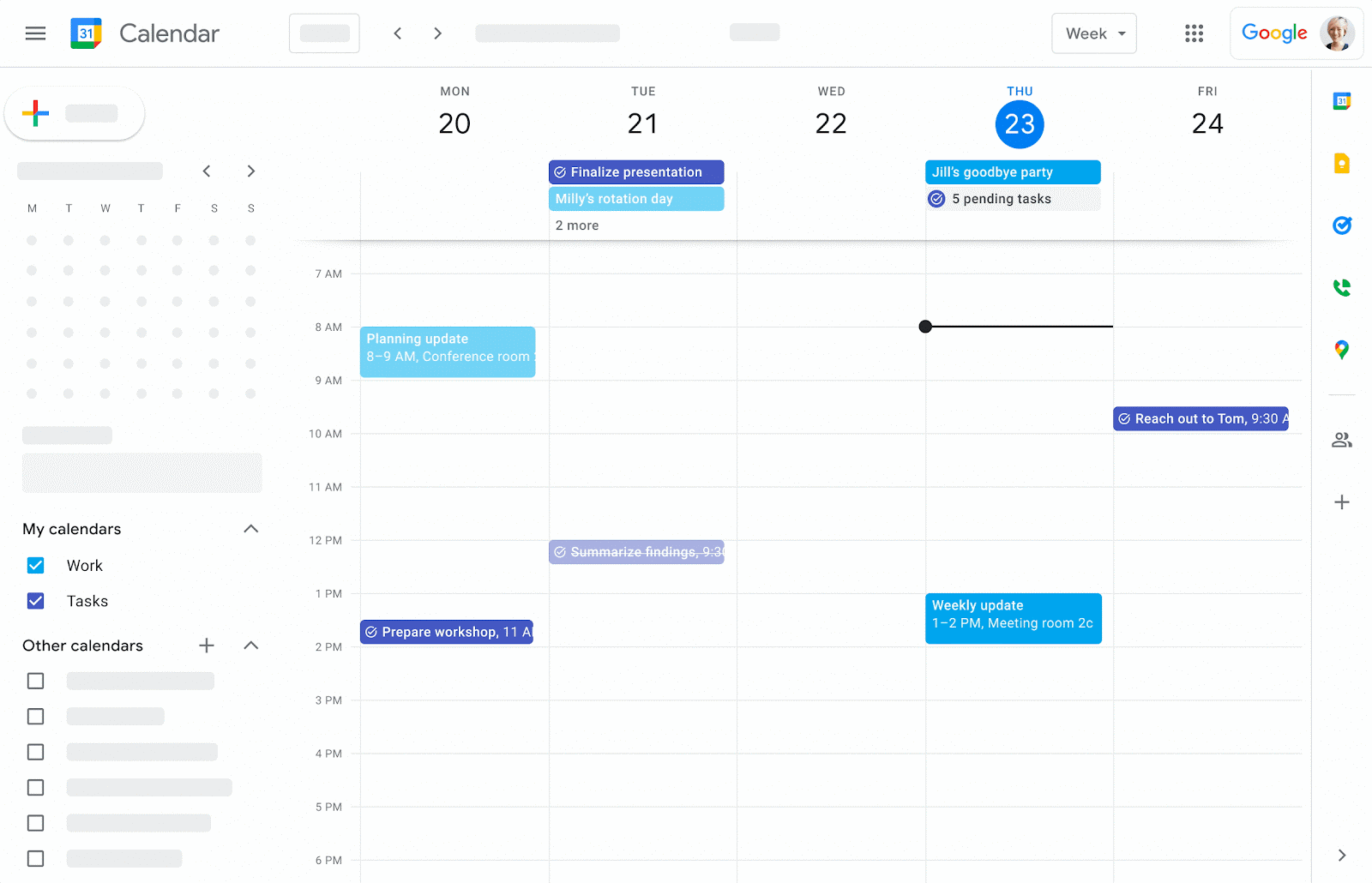What’s changing
In addition to seeing when someone is out of office, you can now see additional Google Calendar statuses like “In a meeting” or “In focus time” in Google Chat.
Who’s impacted
Admins and end users
Why you’d use it
We hope by surfacing these additional statuses, this will make it easier for your colleagues to identify appropriate times to message you.
Additional details
Additionally, the Admin control for Calendar availability will be updated to include configuration options for displaying “In a meeting” or “In focus time” blocks.
Getting started
- Admins: This feature will be ON by default and can be disabled at the domain or OU level. Visit the Help Center to learn more about setting Calendar user availability display.
- End users: If enabled by your admin, your Calendar status will be visible across Google Workspace products. Visit the Help Center to learn more about setting your availability in Google Calendar or how to stop sharing availability information with other apps.
Rollout pace
- Rapid and Scheduled Release domains: Gradual rollout (up to 15 days for feature visibility) starting on March 14, 2022
- Rapid Release domains: Gradual rollout (up to 15 days for feature visibility) starting on March 14, 2022
- Scheduled Release domains: Gradual rollout (up to 15 days for feature visibility) starting on March 25, 2022
- This feature is available now.
Availability
- Available to all Google Workspace customers, as well as G Suite Basic and Business customers
- Not available to Google Workspace Individual users or users with personal Google accounts