What’s changing
We’re expanding access to Google Meet add-ons, now to Android devices, so you can find, install, and use third and first-party applications right from within the Meet app. Meet add-ons were already available on desktop devices. Expansion to Android devices gives users more flexibility in accessing third-party apps while they’re using Meet on the go. Meet add-ons on Android devices can be found in the “Activities” panel, where you typically see features like polls and Q&A. If you have desktop add-ons that are not currently available on mobile, they’ll be categorized as “Unavailable.”
Add-ons in the activity panel
Getting started
- Admins:
- The visibility of add-ons is controlled by the supplemental add-on setting, which has separate toggles for the visibility of Google add-ons and featured third-party add-ons. You can review your configuration by going to Apps > Google Workspace > Settings for Google Meet > Meet video settings.
- Important note: this setting governs add-on availability for both the desktop and Android app. How you configure this setting will determine what types of add-ons your users will see. If you turn these settings off, they will not see any add-ons.
- Visit the Help Center to learn more about the supplemental add-ons setting for Google Meet.
The supplemental add-ons setting in the Admin console
- End users: Depending on how your admin has configured your experience, you may or may not be able to access add-ons in Google Meet using your Android device. Visit the Help Center to learn more about using add-ons with Google Meet.
Rollout pace*
- Rapid Release domains: Gradual rollout (up to 15 days for feature visibility) starting on June 11, 2024
- Scheduled Release domains: Full rollout (1–3 days for feature visibility) starting on June 24, 2024
*We will eventually add the “Featured” category and “Get add-ons” (plus sign) button to align with the desktop experience. We'll share more info on the Workspace Updates blog when available.
Availability
- Available to all Google Workspace customers
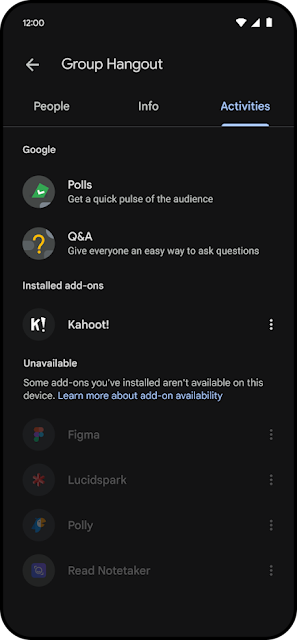

.png)
.png)



.png)





