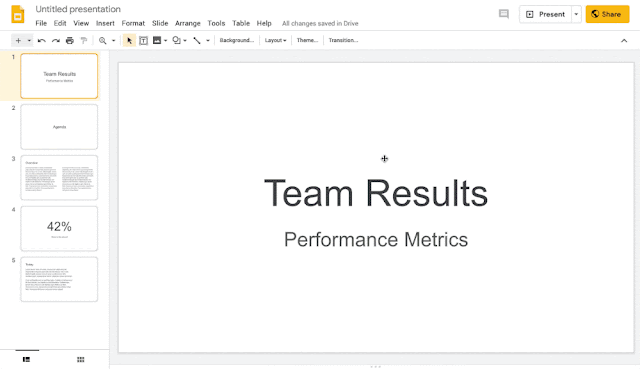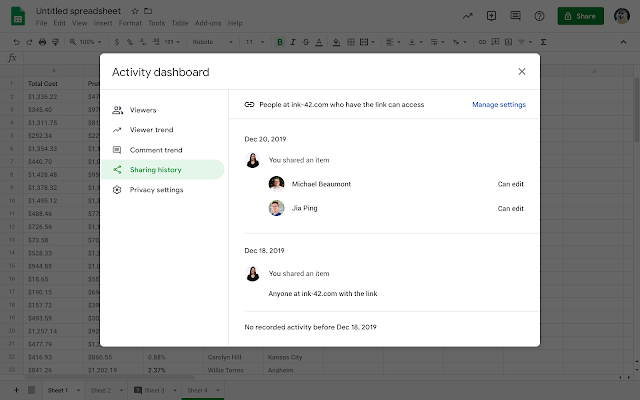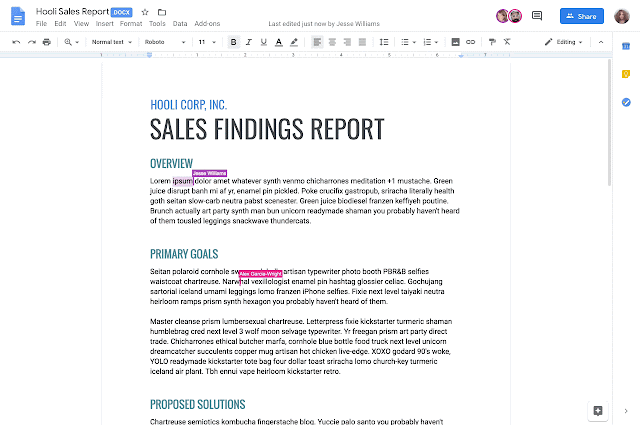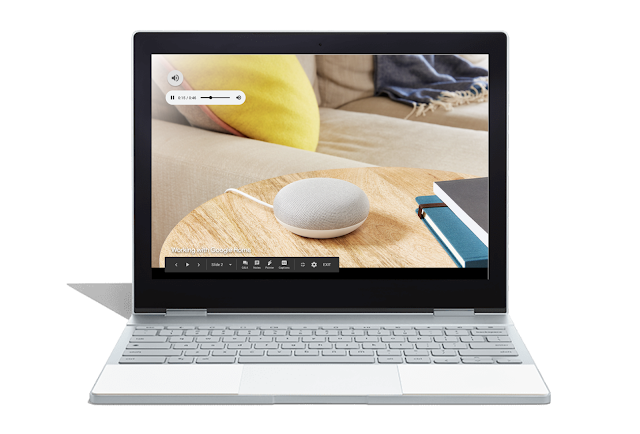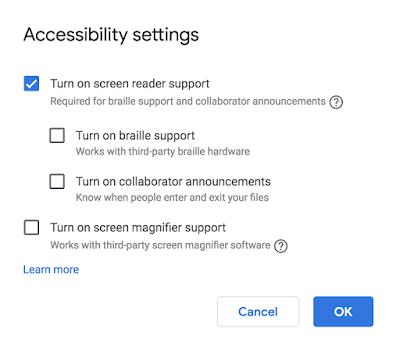What’s changing
We’re adding a new “Linked objects” sidebar where users can see all linked content in their documents, such as embedded charts, tables, slides, and drawings.Who’s impacted
End usersWhy you’d use it
The Linked objects sidebar gives users the ability to quickly access all linked content to see if anything is outdated and update all the content with a single click.How to get started
Admins: No action required.End users: To update the data in a multiple charts or tables:
- In Docs or Slides, at the top click Tools > Linked objects.
- A sidebar will open on the right, at the bottom click Update all.
- Note: Click Update next to specific objects to update them individually.
Additional details
If you don’t see Update or Update All, your charts, tables, or slides may not be linked. To learn how to link charts, tables, or slides see this article in our Help Center.Helpful links
Update charts, tables, slides or drawings in a document or presentation.Link a chart, table, or slide to Google Docs or Slides.
Availability
Rollout details- Rapid Release domains: Extended rollout (potentially longer than 15 days for feature visibility) starting on May 20, 2019.
- Scheduled Release domains: Extended rollout (potentially longer than 15 days for feature visibility) starting on June 17, 2019.
G Suite editions
- Available to all G Suite editions.
On/off by default?
- This feature will be ON by default.
Stay up to date with G Suite launches