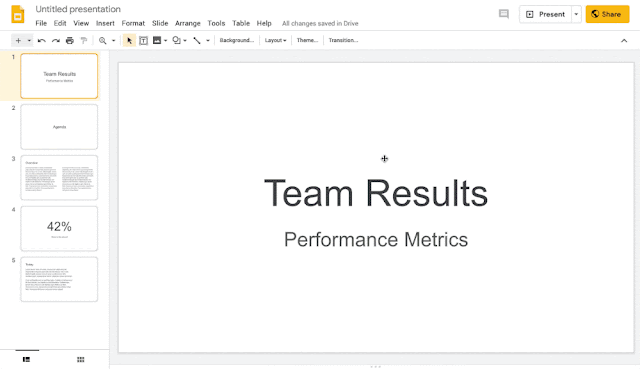What’s changing
It’s now possible for users to work on Docs, Sheets, and Slides files when your device is offline or have a bad internet connection within Google Drive. You can also preview which files are available offline with a new offline preview mode.Right click on Docs, Sheets, and Slides files from within Google Drive to make those files available offline.
You can preview which files are available offline using the Offline preview mode
Who’s impacted
Admins and end users.Why you’d use it
We know it’s important for users to access and work on their files while traveling or when there’s low connectivity. With offline mode, it’s now possible to create, edit, and comment on Docs, Sheets, or Slides files. Any changes made to files while offline will then sync in Drive once the user is connected again.How to get started
- Admins: Admins can enable this feature for all or some users:
- To let users enable offline access (recommended), go to Apps > G Suite > Drive and Docs.
- To enable offline access for specific devices, see this article in our Help Center.
- Note: The default for this feature is that all users can enable offline access on any device they sign into, but it is not enabled automatically except on Chromebooks
- End users: To work with your files while offline, you’ll need to enable offline access in your Drive settings:
- From Google Drive, click the gear icon at the top right corner, select Settings > General and select Sync Google Docs, Sheets, Slides, and Drawings files to this computer so that you can edit offline.
- Once offline access is enabled, a checkmark icon will appear in the top right next to Settings (gear icon) and Support (question mark). When you click this icon, you can find the offline preview toggle.
Additional details
To make files available offline in Google Drive, right click on any file and toggle Available offline from the menu while connected.When offline access is enabled, Google Drive also automatically and intelligently makes a certain number of Google Docs/Sheets/Slides files available offline based on how recently you accessed them. You can preview which files are already available offline automatically using the offline preview mode. You can also mark a file available offline -- so that it always remains available offline -- while in offline preview mode, as long as you are connected.
Helpful links
- Admins: Set up offline access to Docs editors.
- Use Google Drive files offline.
- Work on Google Docs, Sheets, and Slides offline.
Availability
Rollout details
- Rapid Release domains: Gradual rollout (up to 15 days for feature visibility) starting on April 24, 2019
- Scheduled Release domains: Extended rollout (potentially longer than 15 days for feature visibility) starting on May 21, 2019.
- Available to all G Suite editions.
- This feature will be ON by default for users who already have offline enabled.