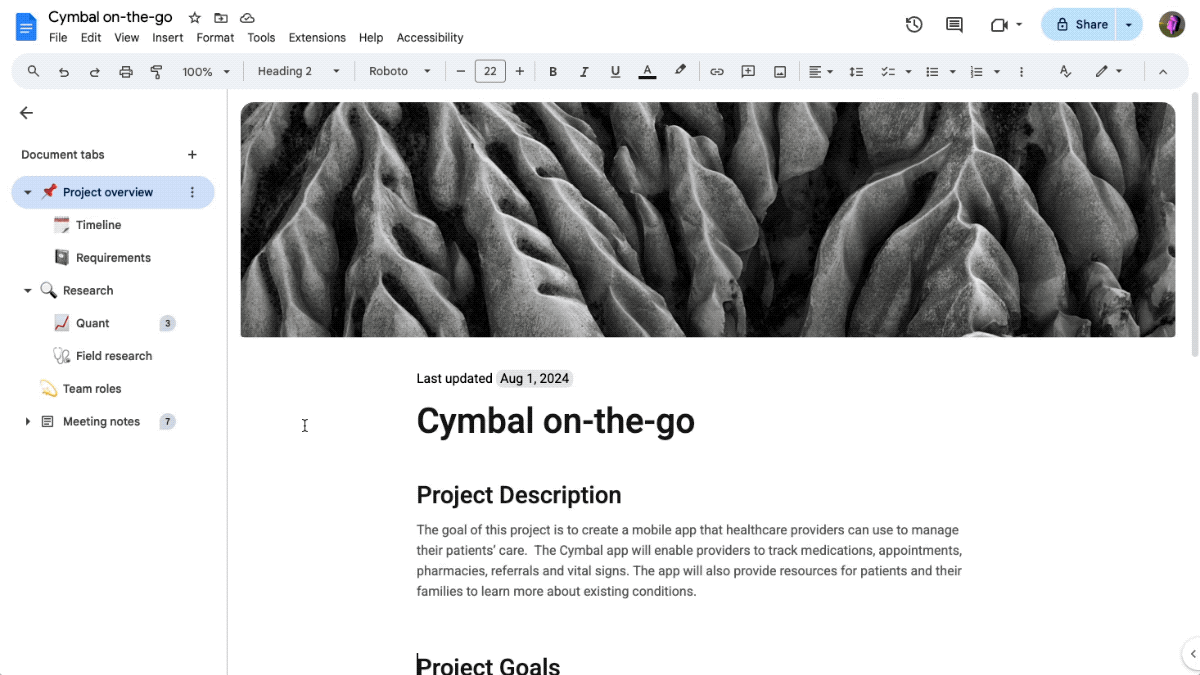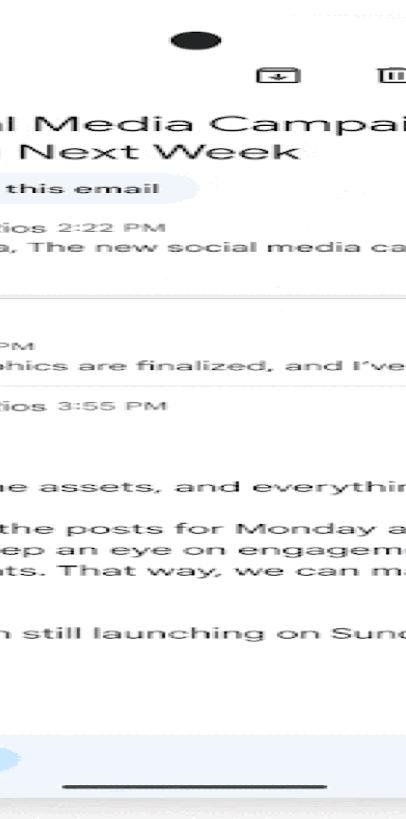What’s changing
Earlier this year, we announced voice messages in Google Chat, giving users a new way to communicate with others more effectively. Today, we are introducing video messages in Chat, a new capability that helps you save time, convey more information, add tone or emphasis, and can be useful in a number of scenarios, such as:
- Sales or customer support team members sending video updates about new features or account changes.
- Executives sharing company-wide announcements or strategic updates, fostering transparency and engagement across the organization.
- Team members sending a video with outstanding updates in lieu of attending a live meeting.
Who’s impacted
End users
Why it’s important
This update offers users with more flexibility in how they communicate within Chat.
Additional details
Video message cannot be recorded on the following browsers and OS: ChromeOS, Linux and Firefox.
Getting started
- Admins:
- This feature will be ON by default and can be disabled at the domain or OU level by disabling all attachments. Visit the Help Center to learn more about controlling file sharing in Chat.
- For purposes of Google Vault, Google Takeout, and Security Investigation Tool (SIT) moderation tools, voice messages are treated as attachments (like any other message in Chat).
- End users:
- To record a video message, select the record button in the Chat compose box and click “video message.” Then simply record your message and press send.
- You can preview or re-record your video before sending your video message.
- You can send video messages in 1:1 DMs, group DMs, and spaces, and they can be interacted with (quoted, reacted to, replied to in thread, etc) just like any other Chat message.
- Video messages will be stored in the Media section of the Shared tab.
- You can send video messages on web and receive them on all platforms. The ability to record and send video messages on mobile is not available at this time.
- Visit the Help Center to learn more about sending a video message in Google Chat and sending & sharing files in Google Chat messages.
Rollout pace
- Rapid Release domains: Gradual rollout (up to 15 days for feature visibility) starting on October 7, 2024
- Scheduled Release domains: Gradual rollout (up to 15 days for feature visibility) starting on October 25, 2024
Availability
Available for Google Workspace:
- Business Starter, Standard, Plus
- Enterprise Standard, Plus
- Essentials Starter, Enterprise Essentials, Enterprise Essentials Plus
- Nonprofits
- Frontline Starter, Standard