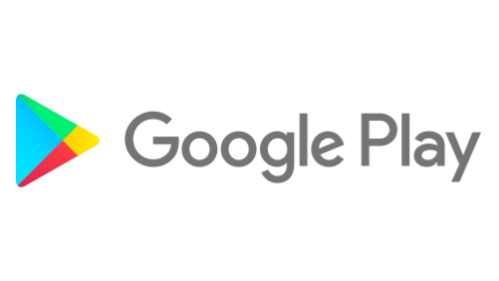Developers are our partners and by pairing their creativity and innovation with our platforms and tools, together we create delightful experiences for billions of people around the world. Listening carefully to their feedback is an important part of how we continue to make Android better with each release and improve how mobile app stores work. In an April 2019 blog post we shared some updates we made to Android APIs and Play Policies based on developer feedback. And today, we wanted to share some additional insights we’ve gained from developer feedback and how we’re taking that input to improve Google Play and Android. Some of the key themes we’ve heard include:
Supporting developers’ ability to choose how they distribute their apps through multiple app stores on different platforms (mobile, PC, and console), each with their own business model competing in a healthy marketplace;
Clarifying our policies regarding who needs to use Google Play’s billing system and who does not;
Ensuring equal treatment for all apps, including first-party and third-party apps, on our platforms;
Allowing developers to connect and communicate directly with their customers;
Enabling innovation and ensuring our policies embrace new technologies that can help drive the consumer experience forward.
We’d like to share our perspective on each of these points.
Choice of stores
We believe that developers should have a choice in how they distribute their apps and that stores should compete for the consumer’s and the developer’s business. Choice has always been a core tenet of Android, and it’s why consumers have always had control over which apps they use, be it their keyboard, messaging app, phone dialer, or app store.
Android has always allowed people to get apps from multiple app stores. In fact, most Android devices ship with at least two app stores preinstalled, and consumers are able to install additional app stores. Each store is able to decide its own business model and consumer features. This openness means that even if a developer and Google do not agree on business terms the developer can still distribute on the Android platform. This is why Fortnite, for example, is available directly from Epic's store or from other app stores including Samsung's Galaxy App store.
That said, some developers have given us feedback on how we can make the user experience for installing another app store on their device even better. In response to that feedback, we will be making changes in Android 12 (next year’s Android release) to make it even easier for people to use other app stores on their devices while being careful not to compromise the safety measures Android has in place. We are designing all this now and look forward to sharing more in the future!
Clarity on billing policies
As we mentioned, each Android app store is able to decide its own business model and consumer features. For Google Play, users expect a safe, secure and seamless experience, and developers come to Play for powerful tools and services that help them build and grow their businesses. Our developer policies are designed to help us deliver on these expectations and Google Play's billing system is a cornerstone of our ongoing commitment. Consumers get the benefit of a trusted system that allows them to safely, securely, and seamlessly buy from developers worldwide. Google protects consumers’ payment info with multiple layers of security, using one of the world’s most advanced security infrastructures. For developers, Google Play’s billing system provides an easy way for billions of Android users to transact with them using their local, preferred method of payment.
We’ve always required developers who distribute their apps on Play to use Google Play’s billing system if they offer in-app purchases of digital goods, and pay a service fee from a percentage of the purchase. To be clear, this policy is only applicable to less than 3% of developers with apps on Google Play. We only collect a service fee if the developer charges users to download their app or they sell in-app digital items, and we think that is fair. Not only does this approach allow us to continuously reinvest in the platform, this business model aligns our success directly with the success of developers.
But we have heard feedback that our policy language could be more clear regarding which types of transactions require the use of Google Play’s billing system, and that the current language was causing confusion. We want to be sure our policies are clear and up to date so they can be applied consistently and fairly to all developers, and so we have clarified the language in our Payments Policy to be more explicit that all developers selling digital goods in their apps are required to use Google Play’s billing system.
Again, this isn’t new. This has always been the intention of this long standing policy and this clarification will not affect the vast majority of developers with apps on Google Play. Less than 3% of developers with apps on Play sold digital goods over the last 12 months, and of this 3%, the vast majority (nearly 97%) already use Google Play's billing. But for those who already have an app on Google Play that requires technical work to integrate our billing system, we do not want to unduly disrupt their roadmaps and are giving a year (until September 30, 2021) to complete any needed updates. And of course we will require Google’s apps that do not already use Google Play’s billing system to make the necessary updates as well.
Equal treatment
Our policies apply equally to all apps distributed on Google Play, including Google’s own apps. We use the same standards to decide which apps to promote on Google Play, whether they're third-party apps or our own apps. In fact, we regularly promote apps by Google’s competitors in our Editors Choice picks when they provide a great user experience. Similarly, our algorithms rank third-party apps and games using the same criteria as for ranking Google's own apps.
Communicating with customers
Developers have told us it is very important to be able to speak directly with their customers without significant restrictions. As app developers ourselves, we agree wholeheartedly and our policies have always allowed this.
That said, developers have asked whether they can communicate with their customers directly about pricing, offers, and alternative ways to pay beyond their app via email or other channels. To clarify, Google Play does not have any limitations here on this kind of communication outside of a developer’s app. For example, they might have an offering on another Android app store or through their website at a lower cost than on Google Play.
We understand the importance of maintaining the customer relationship. As such, we have also always allowed developers to issue refunds to their customers and provide other customer support directly.
Enabling innovation
Developers are coming up with cool things all the time. Using their feedback, we are always trying to adjust our approach to ensure that we continue to help enable new forms of innovation. For example, recent innovations in game streaming have generated new game experiences that are available on Google Play, including Microsoft’s recent launch of Xbox cloud gaming in the Xbox Game Pass Android app.
Keep the feedback coming
We really appreciate all the feedback we have received from our developer community and believe the Android ecosystem has never been a more exciting place to be.
It is exciting to see developers such as Duolingo, Truecaller, Hyperconnect, Any.do, and Viber be so successful and grow their business on Android and reach a diverse audience. These kinds of services delight consumers and we are thrilled to have built a platform that can support them.
We’ve also published some additional frequently asked developer questions here.
Posted by Sameer Samat, Vice President, Product Management

 Posted by Yacine Rezgui – Developer Relations Engineer, Steven Moreland – Staff Software Engineer
Posted by Yacine Rezgui – Developer Relations Engineer, Steven Moreland – Staff Software Engineer
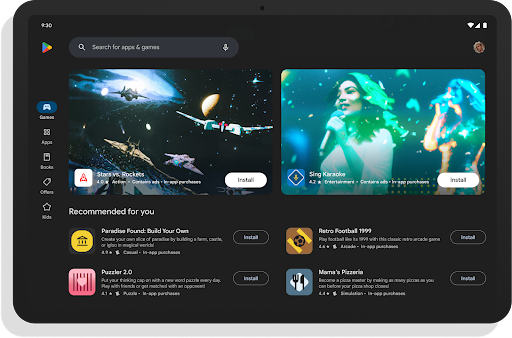
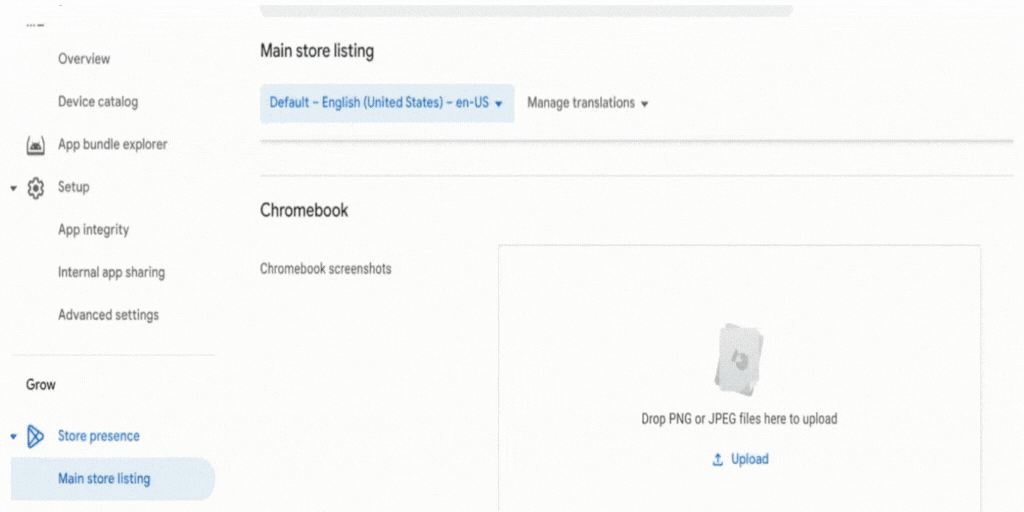
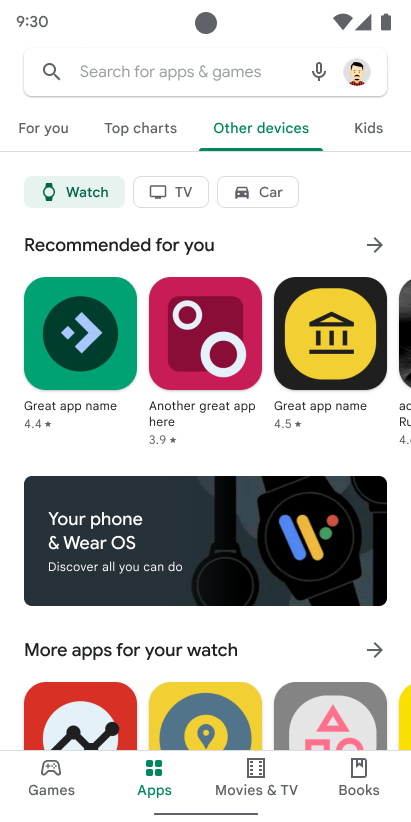
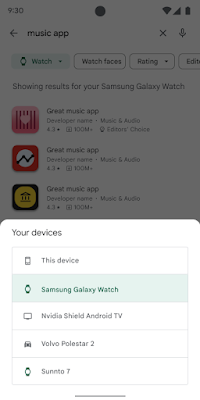
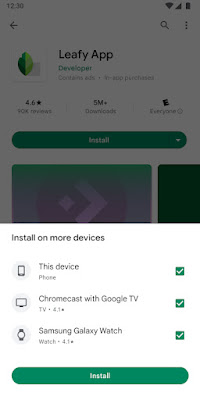



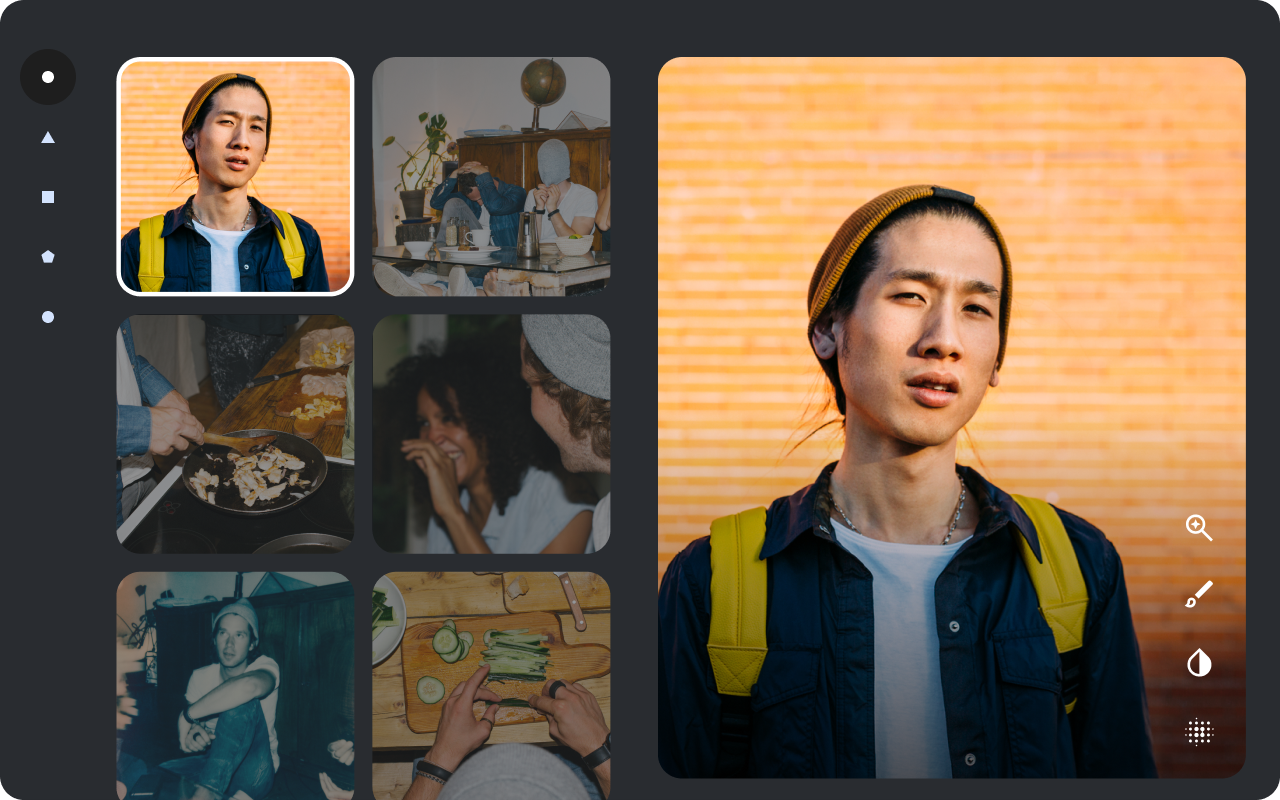



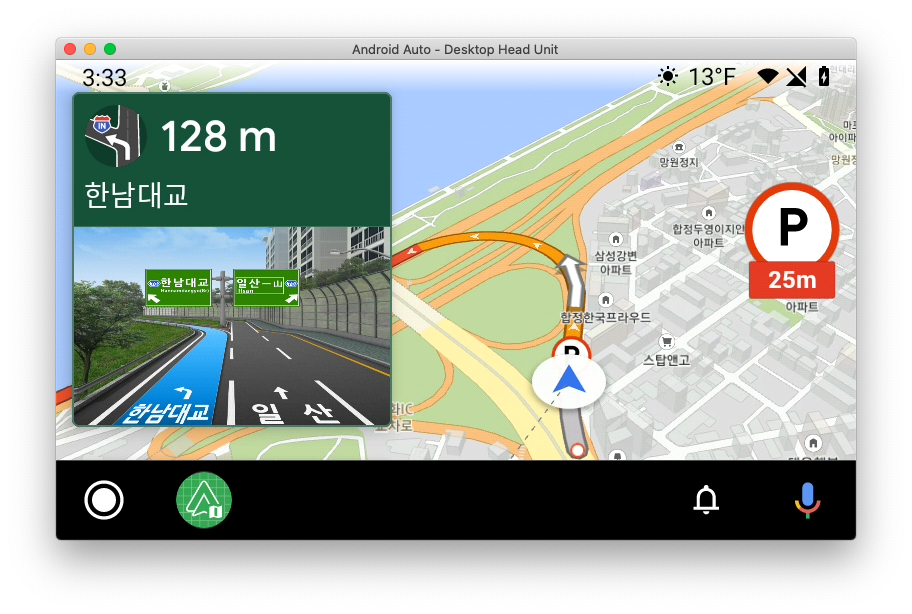
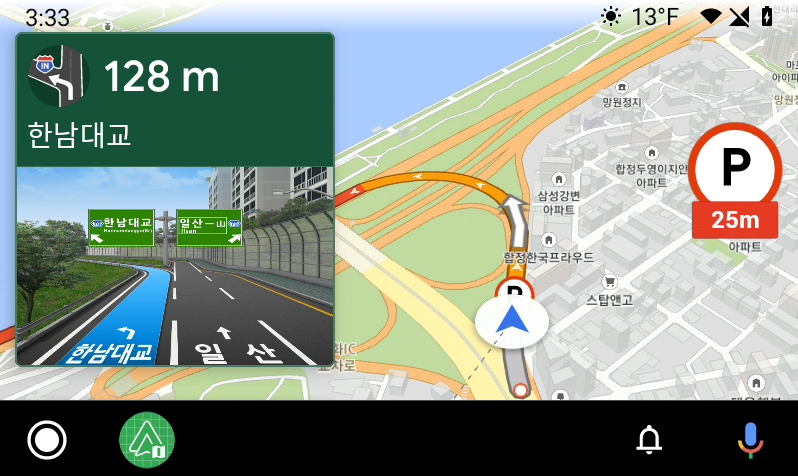

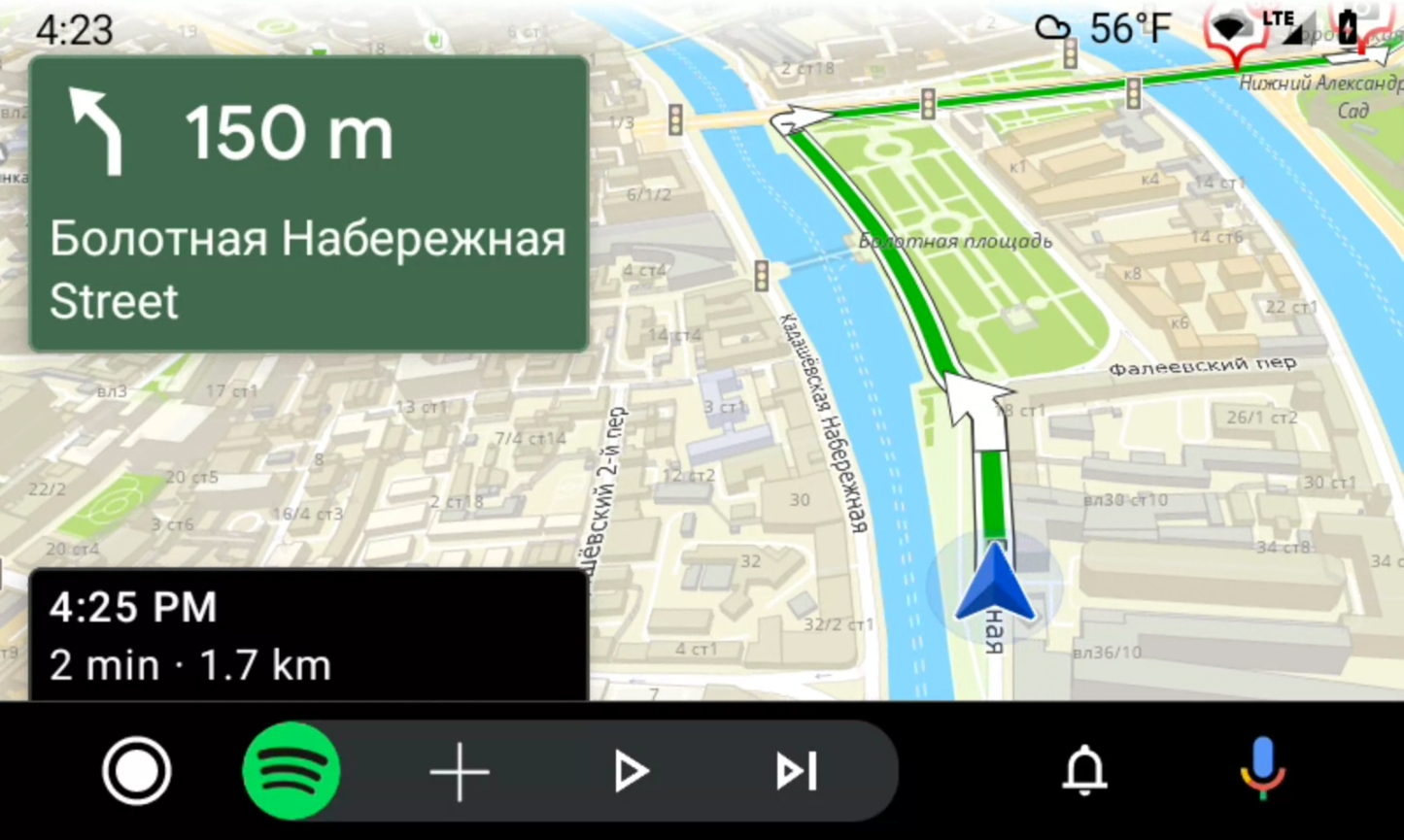
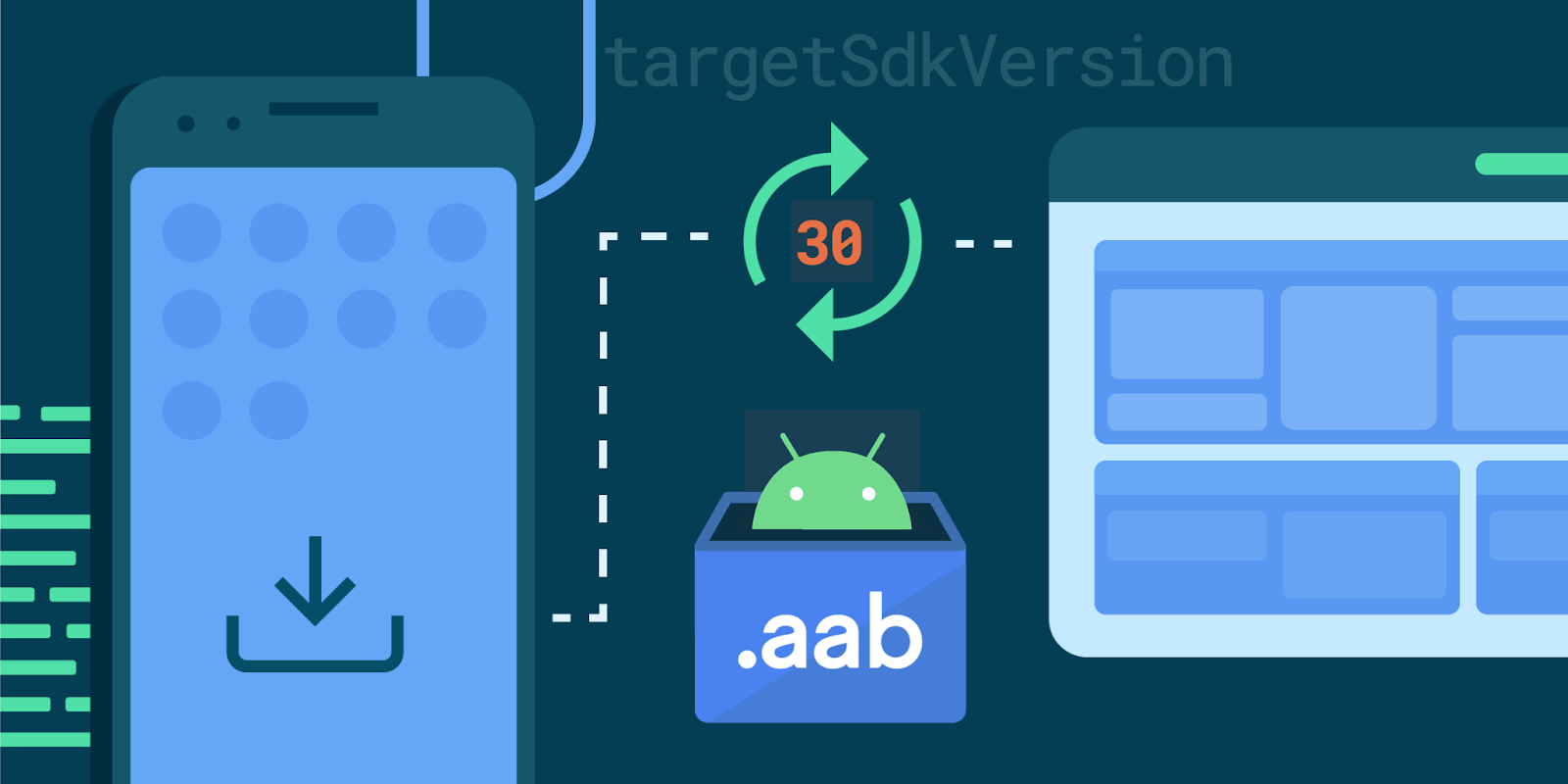
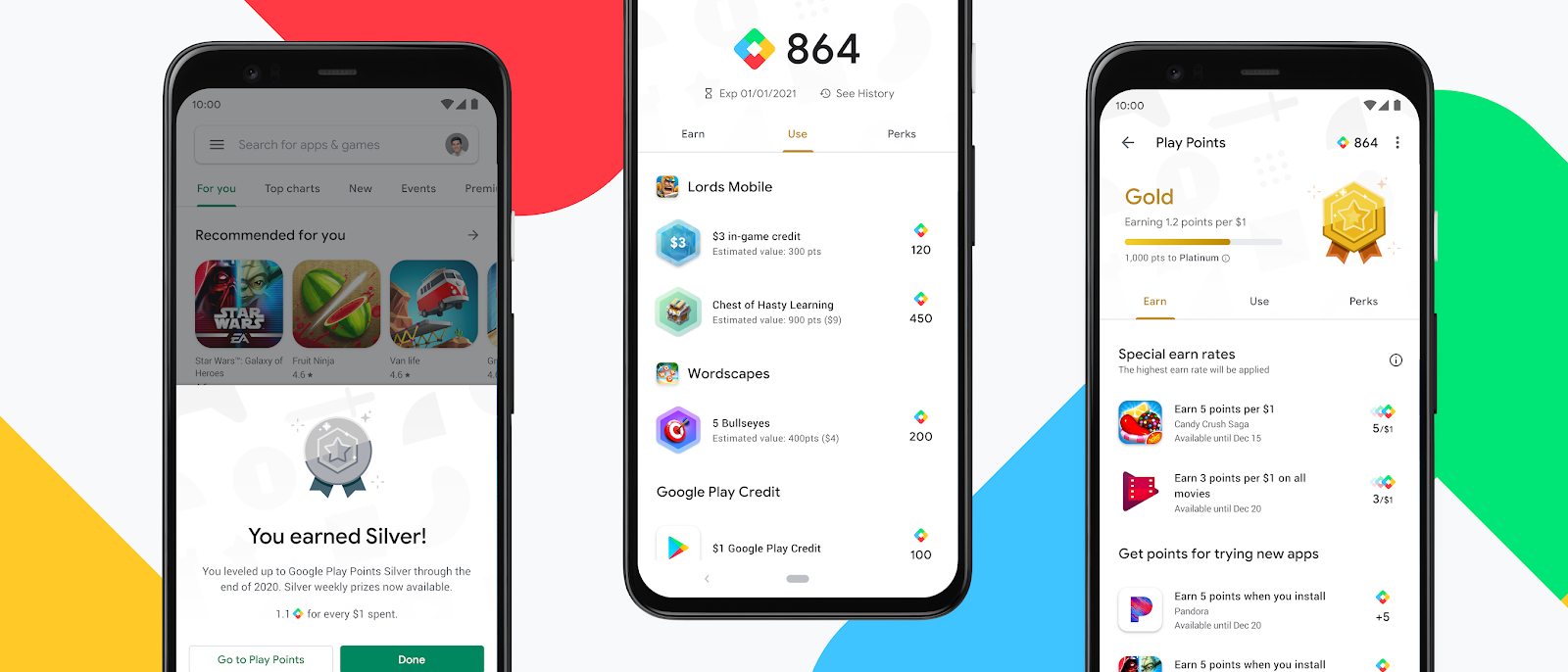 Posted by Paul Feng, Product Manager, Google Play
Posted by Paul Feng, Product Manager, Google Play