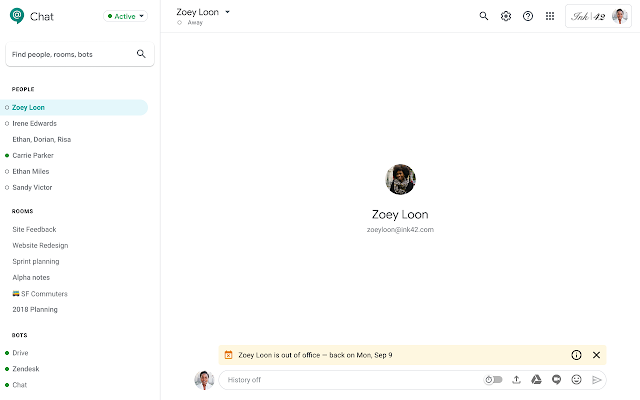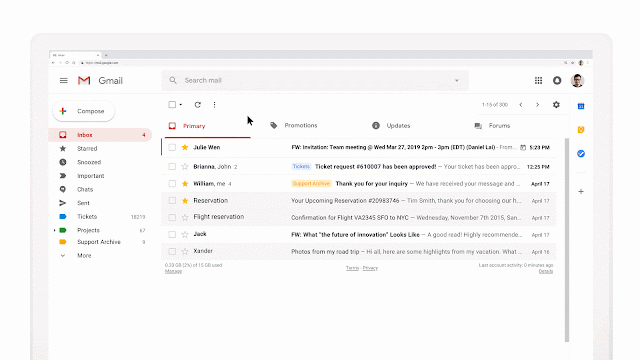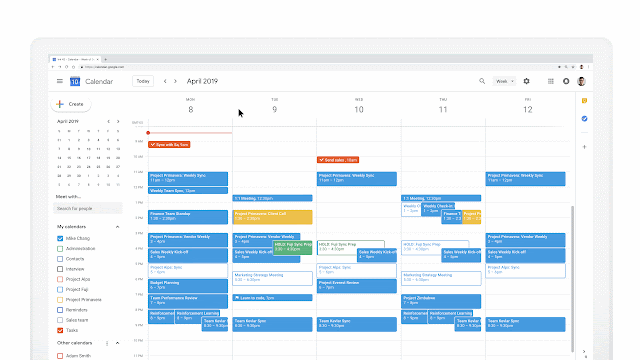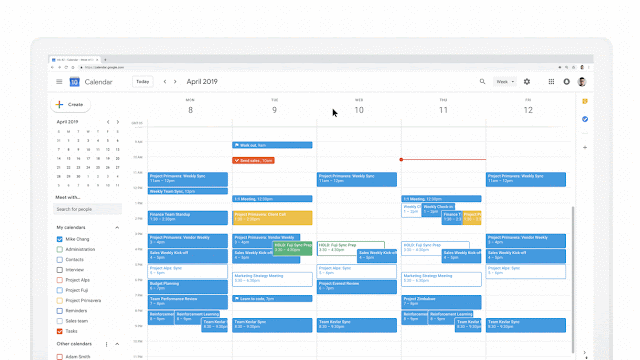What’s changing
We’re revamping the feature in Google Calendar that helps you let colleagues know when it’s best to work with you. The updates to the Working Hours feature include:- Working hours now show in grid view: When you schedule a meeting with other Calendar users, their working hours will be shown in the calendar grid.
- New warning note for event creators: If you try to schedule an event outside the working hours of one more or guests, you’ll now see a notification.
- Working hours is ON by default: Working hours will now be turned on for all users by default. Users can turn it off at any point in Calendar’s settings (see more below).
A new notification will show if an event outside the working hours of guests.
Who’s impacted
All end usersWhy you’d use it
The new features will make it easier for your colleagues to see when it’s best to work with you. This can help reduce back and forth when finding the right time for a meeting, and help make sure that meetings are scheduled at convenient and productive times for all participants.How to get started
- Admins: No action required.
- End users:
- Working Hours will be enabled by default. When it’s first enabled, users will see a dialog (shown below) with an estimate of their working hours, which they can confirm or change. Users can disable the feature by selecting “Settings” in this dialog.
- Users can later adjust or disable Working Hours by going to Calendar on the web (calendar.google.com) and clicking Settings > General > Working hours.
Helpful links
Help Center: Set your working hours & availabilityAvailability
Rollout details- Rapid Release domains: Full rollout (1-3 days for feature visibility) starting on September 2, 2019
- Scheduled Release domains: Full rollout (1-3 days for feature visibility) starting on September 16, 2019
G Suite editions
Available to all G Suite editions
On/off by default?
This feature will be ON by default.
Stay up to date with G Suite launches