1. Sending holiday cards? Refresh your address book first.
Use Forms to make it easy for friends and family to send you their most recent mailing addresses. Just create a quick form and email it out or post the link on social media. Everyone’s addresses will be neatly added to a private spreadsheet.
2. Now that you’ve got your addresses up to date—print out mailing labels.
Use the handy Avery Label Merge add-on to pull your holiday card addresses from Sheets into an Avery label template in Docs. Pop your labels into the printer, hit print and start sticking!
3. Send a digital, collaborative holiday letter with Docs.
If you’d rather send holiday letters instead of cards, Docs can let everyone in the family contribute, no matter where they are in the country or the world. Just create a doc, give everyone edit access and write your card together (and leave your thoughts and opinions with suggested edits & comments). When it’s ready to go, you can publish it and share a link, or go old school and print and mail it out.
4. Give your documents and presentations a holiday touch with royalty-free images.
Choose from a bunch of free holiday-themed images in Docs and Slides to make your holiday projects a little more festive. Just click Insert > Image > Search > Stock images to browse.
5. Create visual wishlists to share.
Have a bit of fun with your family's holiday wish lists by making Slides for Santa. Share these visual wish lists with anyone who’s looking to pick up something for your family.
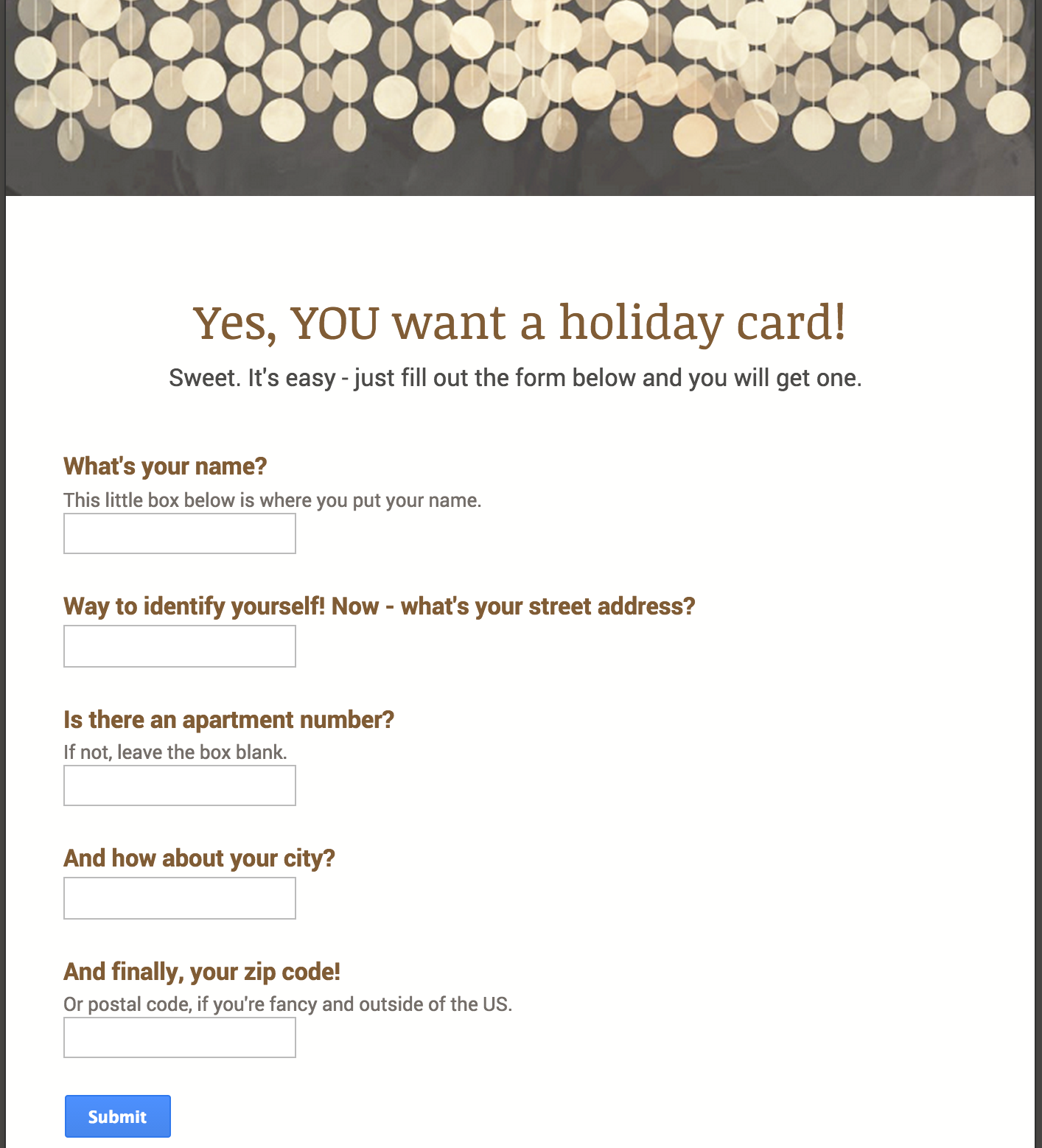
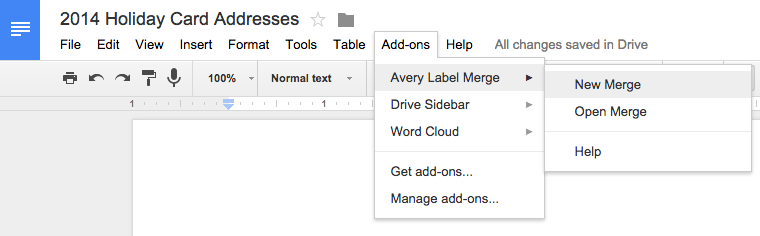



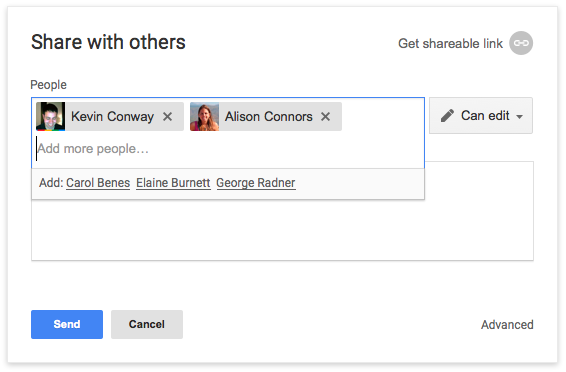




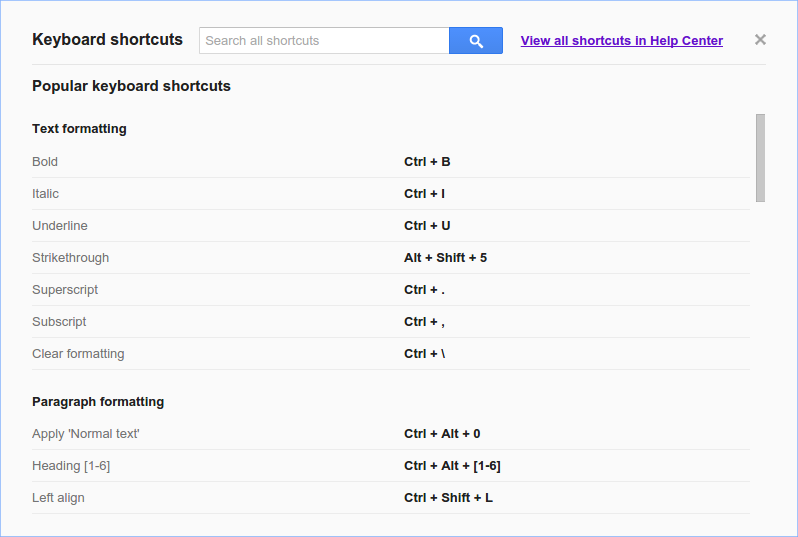
.png)


