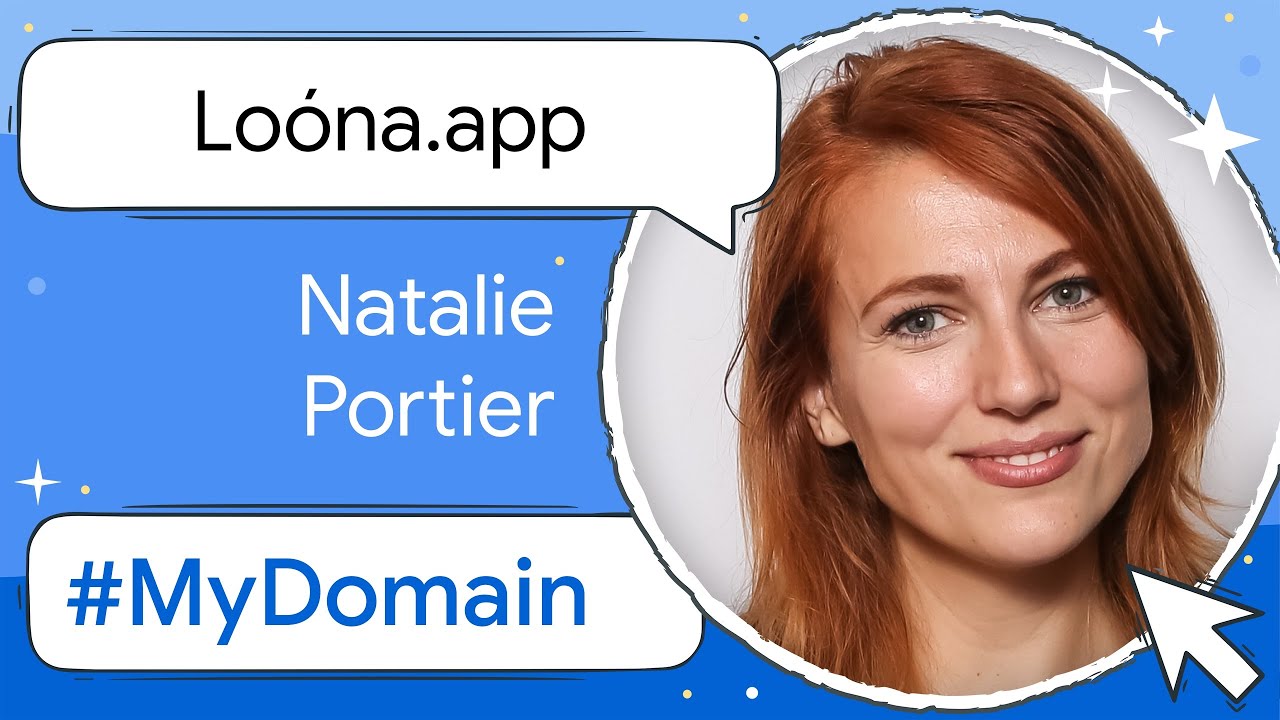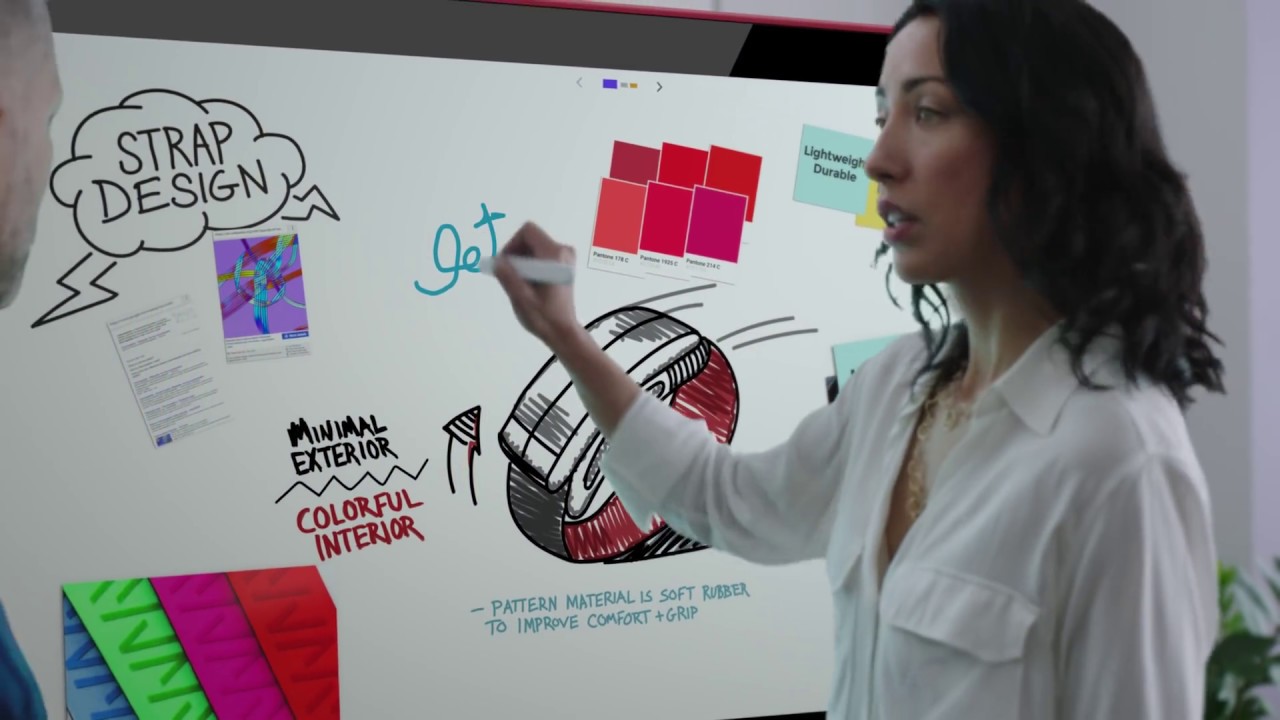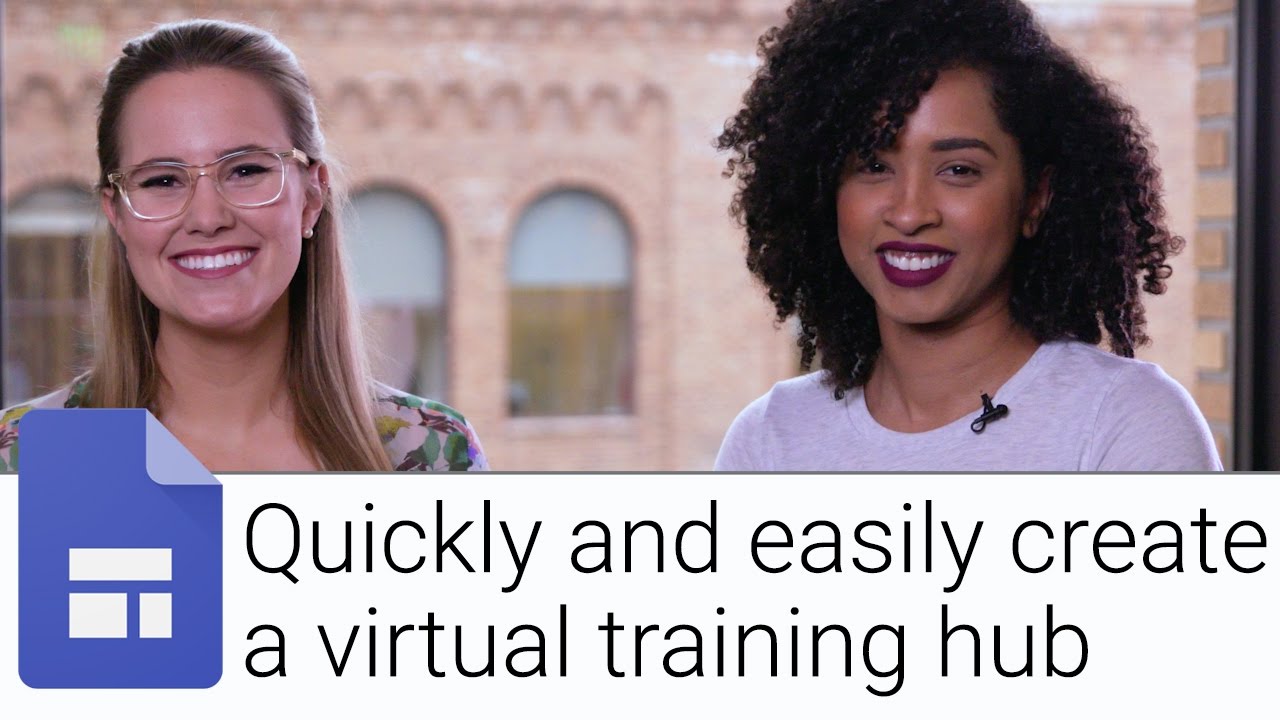Here on the Google Registry team, we’re always keeping an eye out for helpful websites and apps on the top-level domains we’ve launched (.app, .new, and .dev, to name a few). This time of year, we’re especially interested in ways to prepare for the holidays. So before the holiday season kicks off, we’re sharing our favorite websites and apps to help you plan your travel, create DIY gifts, stay grounded, and everything else in between.
- Give.new: Give back this holiday season by supporting a nonprofit that aligns with a cause you care about.
- Flight.new: With 26 member airlines, you’ll have no trouble getting to your holiday or business destinations through Star Alliance.
- Knit.new: Take a DIY approach to gift giving this season! Knit your own scarves, sweaters and mittens with Kniterate.
- Mercari.new: Out with the old, in with the new. Use Mercari to sell the things you don’t need, and find the things you do.
- Form.new: Planning to snail mail out holiday cards? Send a quick form to family and friends to update your address book with everyone’s latest info.
- Mindshine.app: Stay present and mindful this holiday season with the help of Mindshine, an all-in-one app for personal development and wellbeing.
- Loóna.app: Get proper rest with the help of Loóna, an immersive sleepscape and storytelling app that will lull you into a deep sleep.
- Fluz.app: Getting started on holiday shopping? Earn cash back with Fluz while you shop for gifts.
- Strong.app: Find creative workouts and exercises to squeeze into even the busiest of seasons with the help of the Strong app.
- Tayl.app: Give your eyes a rest by turning articles, blogs, reports, and more into a podcast, and listening to them while you’re on the go.
Whether you need gift ideas or just a reminder to take a breather in the busy days ahead, we hope these sites can help you stay focused and present through the end of the year and into 2022. For a behind-the-scenes look at two of the apps we’ve highlighted, check out the videos below. Wishing you a healthy holiday season!
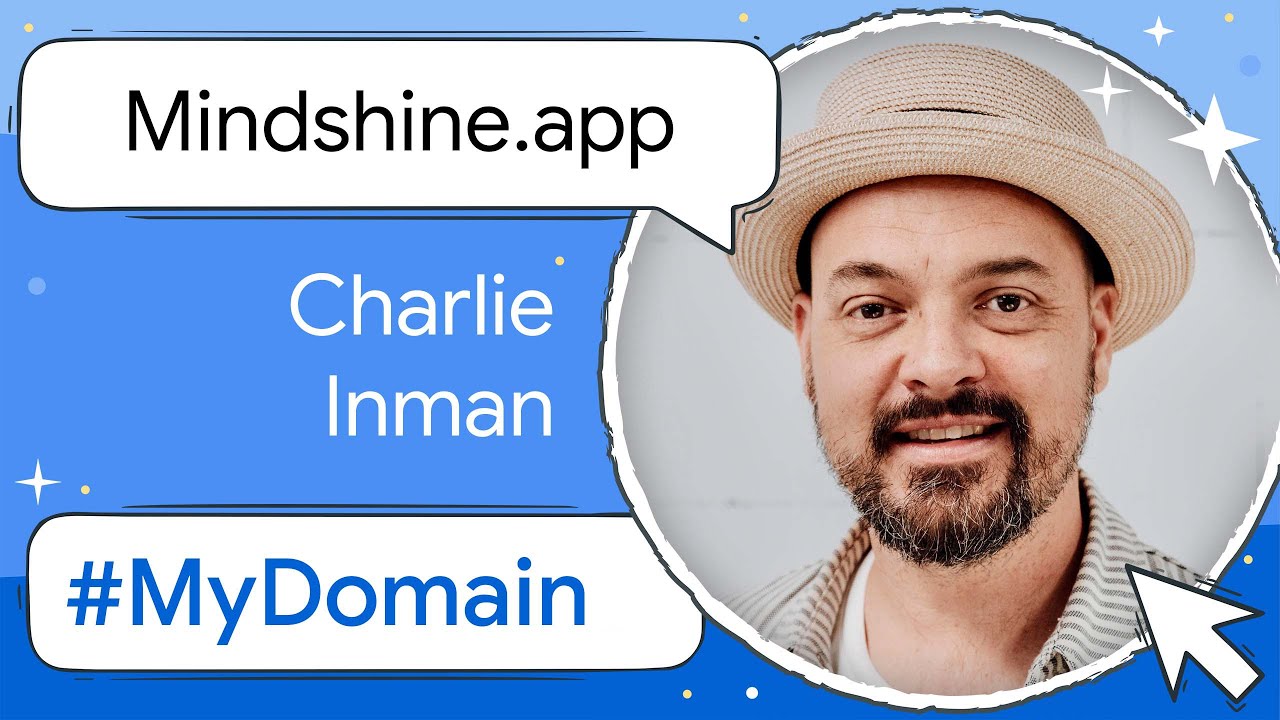
Why Mindshine chose a .app domain name