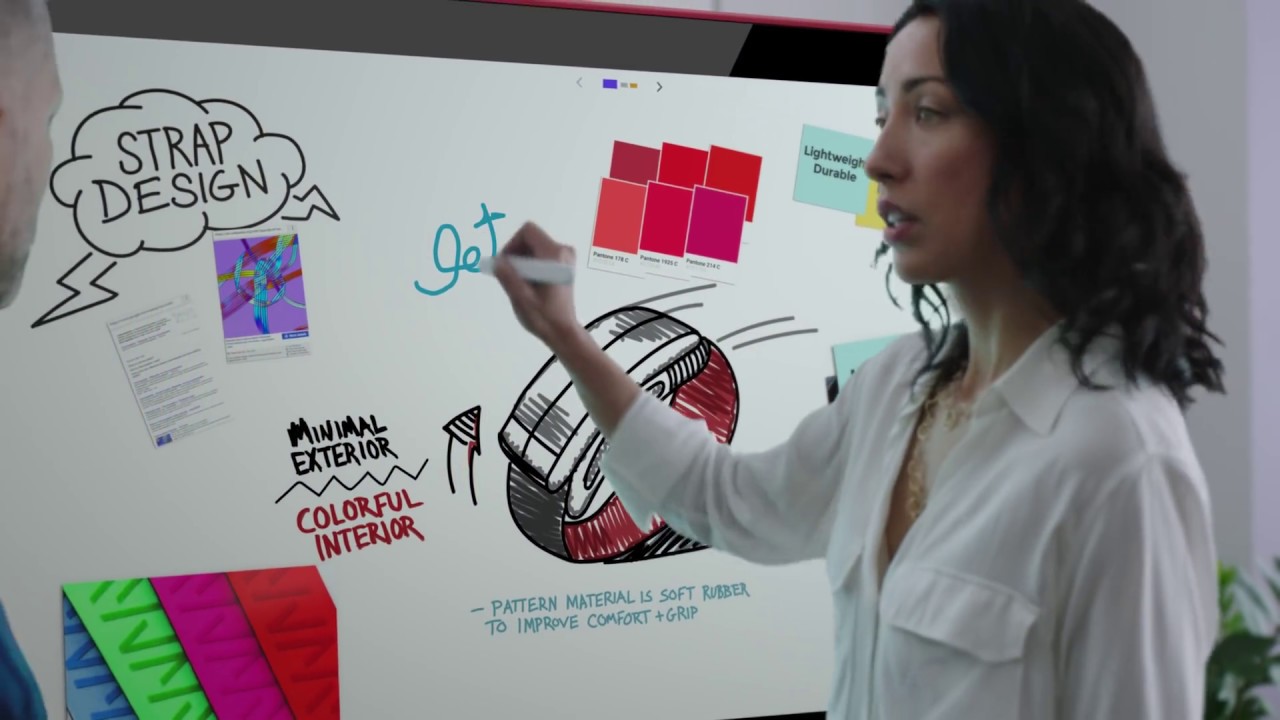Today wraps our annual Google I/O conference. Thousands of developers from around the world gathered to learn about our latest developer products and share best practices, including how to build next-gen business applications using G Suite. In case you need it, here’s a list of the various developer tools you can use to customize app your G Suite experience at your organization.
1. Build and deploy custom apps using App Maker
App Maker is a low-code, application development tool in G Suite that helps developers quickly build and deploy custom apps securely. It comes with built-in templates, a drag-and-drop UI and point-and-click data modeling. Plus, you can customize your app to connect with a wide range of APIs using Apps Script. App Maker is currently available as part of an Early Adopter Program for G Suite Business customers. Learn more.

2. Create seamless integrations with the G Suite APIs
Speaking of APIs, G Suite offers a number of ways for developers to integrate their app with ours and create a seamless experience for users. Here are a few of our favorite G Suite APIs.
- Try the Sheets API which lets your developers read, write and format data in Sheets. Plus, you can automatically generate and update charts, pivot tables and more.
- The Slides API helps you access and update presentations programmatically, pulling in data from various sources (including popular third-party apps) and producing polished template-based presentations in a fraction of the time.
- Leverage the Gmail API to access and organize your Gmail inbox. You can program your application to read and send messages, create filters to automatically label, forward and archive messages, or even update vacation responders.
- Finally, the Drive API allows you to manage Google Drive files and/or folders as well as leverage new Team Drive features programmatically. Developers can also use the Drive SDK to create Drive-enabled apps that handle custom files.
3. Customize your G Suite experience with Add-ons
Using Apps Script, G Suite's native JavaScript-based development platform, developers can easily customize their favorite apps like Sheets, Docs, and Forms by adding menu items, sidebars or editing files programmatically directly within these apps. We also recently introduced Gmail Add-ons in developer preview, so that third-party developers can bring the power of their apps directly into Gmail. Better yet, developers need only write their Gmail Add-on once, and it’ll run natively in Gmail on web, Android and iOS right away.

To learn more about how you can integrate and better customize your business applications for G Suite, check out the G Suite Developers blog or the G Suite Developers show. You can also subscribe to the G Suite Developers newsletter for updates.