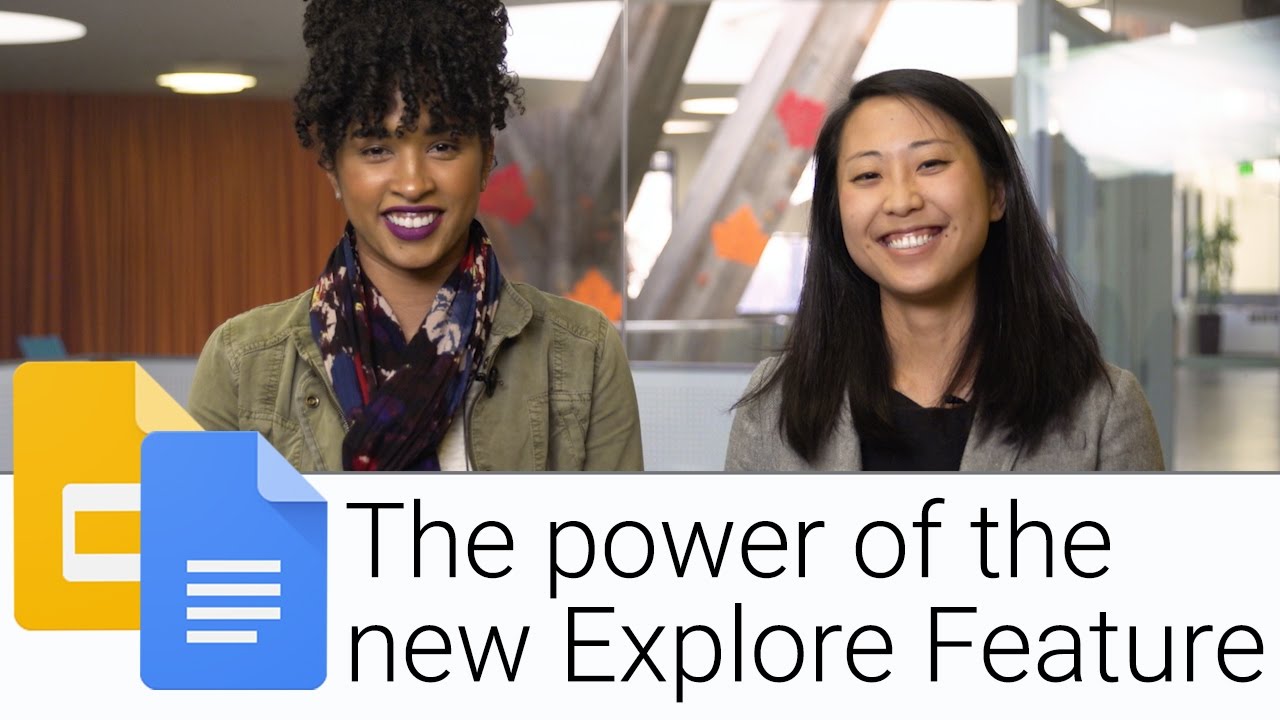We all waste time at work, whether it’s on purpose (brushing up on Wonder Woman's history) or on accident (really should have budgeted more time for internal reviews). Luckily, G Suite can help you accomplish more at work, quicker. Here are four tell-tale signs you’re spending time on the wrong things, and tips on how to avoid these time-sinks.
1. You’ve spent more time emailing co-workers than you have actually working
The average worker spends an estimated 13 hours per week writing emails—nearly two full work days. Luckily, you can cut back on time spent replying to emails with Smart Reply in Gmail. Smart Reply uses machine learning to generate quick, natural language responses for you.
2. You’ve spent the past hour formatting slides for a presentation
Is an image centered? Should you use “Times New Roman” or “Calibri?” Formatting presentations monopolizes too much of our time and takes away from what’s really valuable: sharing insights.
But you can save time polishing your presentations by using Explore in Slides, powered by machine learning. Explore generates design suggestions for your presentation so you don’t have to worry about cropping, resizing or reformatting. You can also use Explore in Docs, which makes it easy to research right within your documents. Explore will recommend related topics to help you learn more or even suggest photos or more content you can add to your document. Check out how to use Explore in Slides and Docs in this episode of the G Suite Show:Explore feature for Docs and Slides | The G Suite Show
3. You can’t find a file you know you saved in your drive
Where is that pesky file? According to a McKinsey report, employees spend almost two hours every day searching and gathering information. That’s a lot of time.
Curb time wasted with Quick Access in Drive, which uses machine intelligence to predict and suggest files you need when you need them. Natural Language Processing (NLP) also makes it possible for you to search the way you speak. Say you’re trying to find an important file from 2016. Simply search “spreadsheets I created in 2016” and voilà!
Another way to avoid losing files is by using Team Drives, a central location in Drive that houses shared files. In Team Drives, all team members can access files (or manage individual share permissions), so you don’t have to worry about tracking down a file after someone leaves or granting access to every doc that you create.
4. You’ve fussed with a spreadsheet formula over and over again
According to internal Google data, less than 30 percent of enterprise users feel comfortable manipulating formulas within spreadsheets. “=SUM(a+b)” is easy, but more sophisticated calculations can be challenging.
Bypass remembering formulas and time-consuming analysis and dive straight into finding insights with Explore in Sheets, which uses machine learning to crunch numbers for you. Type in questions (in words, not formulas) in Explore in Sheets on web, Android or iOS to learn more about your data instantly. And now, you can use the same powerful technology to create charts for you within Sheets. Instead of manually building graphs, ask Explore to do it for you by typing the request in words.

Stop wasting time on menial tasks and focus more on important, strategic work. To learn more about other G Suite apps that can help you save time, visit https://gsuite.google.com/.