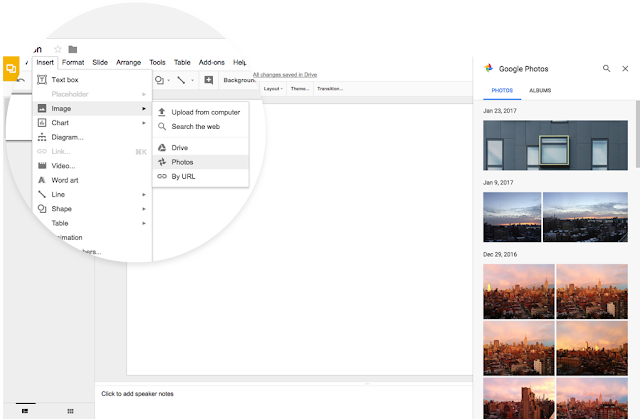We want to make sure our products work well for everyone. That’s why, as part of our ongoing accessibility initiatives, we’re launching new features for Google Sheets, Slides, and Drawings. Specifically, we’re adding Braille support in Google Sheets, and screen magnifier support in Google Slides and Drawings.
See our Help Center to find out how to use a Braille display with Sheets.
You can use screen magnifiers with Docs, Sheets, Slides, and Drawings on Mac and Chrome OS devices. See our Help Center to learn how to use screen magnifiers with Google Docs editors.
Launching to both Rapid Release and Scheduled Release
Editions:
Available to all G Suite editions
Rollout pace:
Gradual rollout (up to 15 days for feature visibility)
Impact:
All end users
Action:
Change management suggested/FYI
Help Center: Accessibility for Docs editors
Help Center: Use a Braille display to read & enter text
Launch release calendar
Launch detail categories
Get these product update alerts by email
Subscribe to the RSS feed of these updates
Use Google Sheets with Braille displays
You can already use Braille displays to read and edit text in Docs, Slides and Drawings. Now we’re adding Braille support to Sheets as well. You’ll be able to use a Braille display to read and edit cell contents as well as navigate between cells in a sheet. At the moment, Braille support in Sheets will only be available on Chrome OS with the ChromeVox screen reader. We’re working to add support for other platforms and screen readers.See our Help Center to find out how to use a Braille display with Sheets.
Use screen magnifiers with Google Slides and Drawings
We recently added screen magnifier support to Docs and Sheets. Now screen magnifiers will also work with Slides and Drawings.You can use screen magnifiers with Docs, Sheets, Slides, and Drawings on Mac and Chrome OS devices. See our Help Center to learn how to use screen magnifiers with Google Docs editors.
Launch Details
Release track:Launching to both Rapid Release and Scheduled Release
Editions:
Available to all G Suite editions
Rollout pace:
Gradual rollout (up to 15 days for feature visibility)
Impact:
All end users
Action:
Change management suggested/FYI
More Information
Help Center: Accessibility for Docs editors
Help Center: Use a Braille display to read & enter text
Launch release calendar
Launch detail categories
Get these product update alerts by email
Subscribe to the RSS feed of these updates