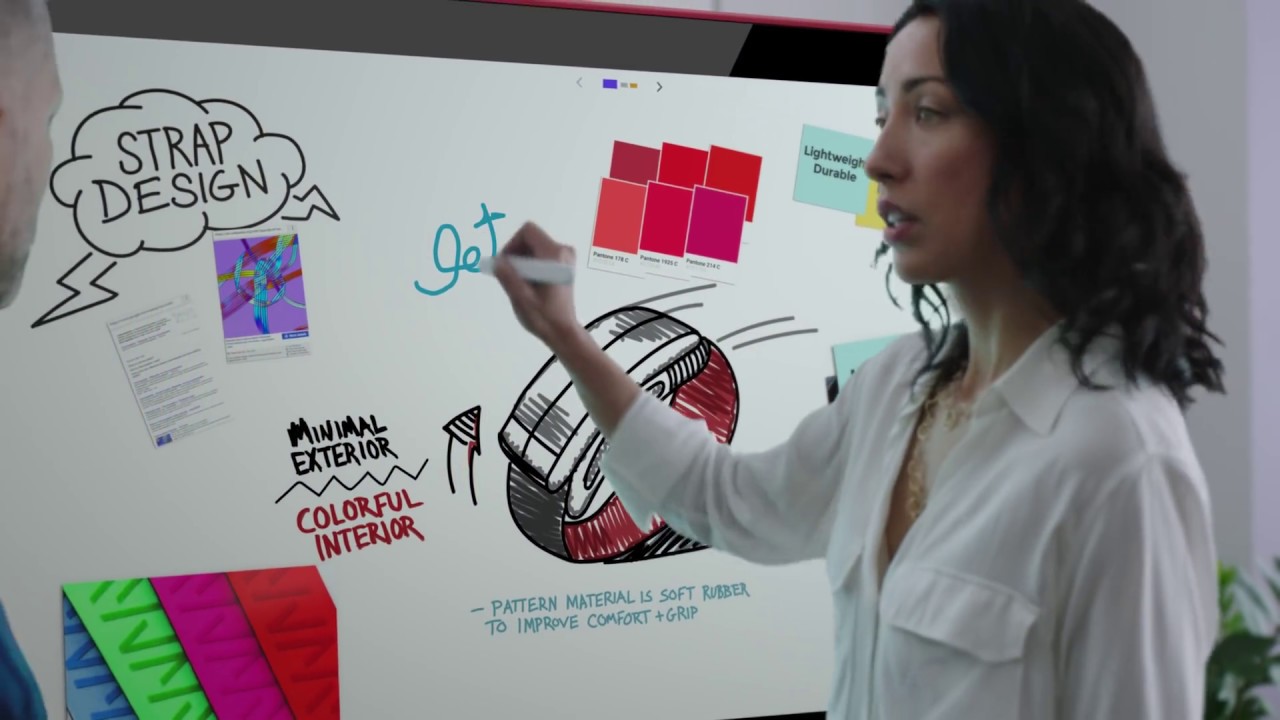Technology has transformed the way businesses operate—your teams likely do not look like they did 10 years ago. Now, companies rely on a mobile workforce and require productivity tools to help them collaborate no matter the location, and more importantly, without holding up work.
Businesses are using Asana and G Suite to collaborate and manage projects from start to finish. Asana is a project management tool that helps teams plan, manage and track work, and is a part of the Recommended for G Suite program. With these two tools, your organization can:- Create tasks in Asana directly from Gmail
- Add files directly from Google Drive to tasks in Asana
- Keep track of deadlines by syncing your tasks in Asana with Google Calendar
- Build custom reports in Google Sheets to analyze project data in Asana
How OutSystems uses G Suite and Asana to drive marketing launches
OutSystems is a low-code application platform that uses Asana and G Suite to manage digital marketing and advertising projects to reach its more than 7 million users. With 30 marketers across the globe, it’s important that OutSystems uses tools to streamline reviews and track project status.
With more than 90,000 apps built on their platform, OutSystems relies on Asana to prioritize projects and create templates for marketing launches. G Suite apps are built in, which means OutSystems employees can access their favorite productivity tools, like Google Drive, Docs and Sheets, in one place.
Teams use Drive to attach files to tasks in Asana, Docs to edit web content, and Sheets to analyze project data. OutSystems marketers also work with external freelancers, and G Suite’s permission sharing settings make it easy to protect proprietary information.
You can get started using Asana and G Suite at your business. Sign up for this free webinar on Tuesday, June 27, 2017 at 9 a.m. PT / 12 p.m. ET.