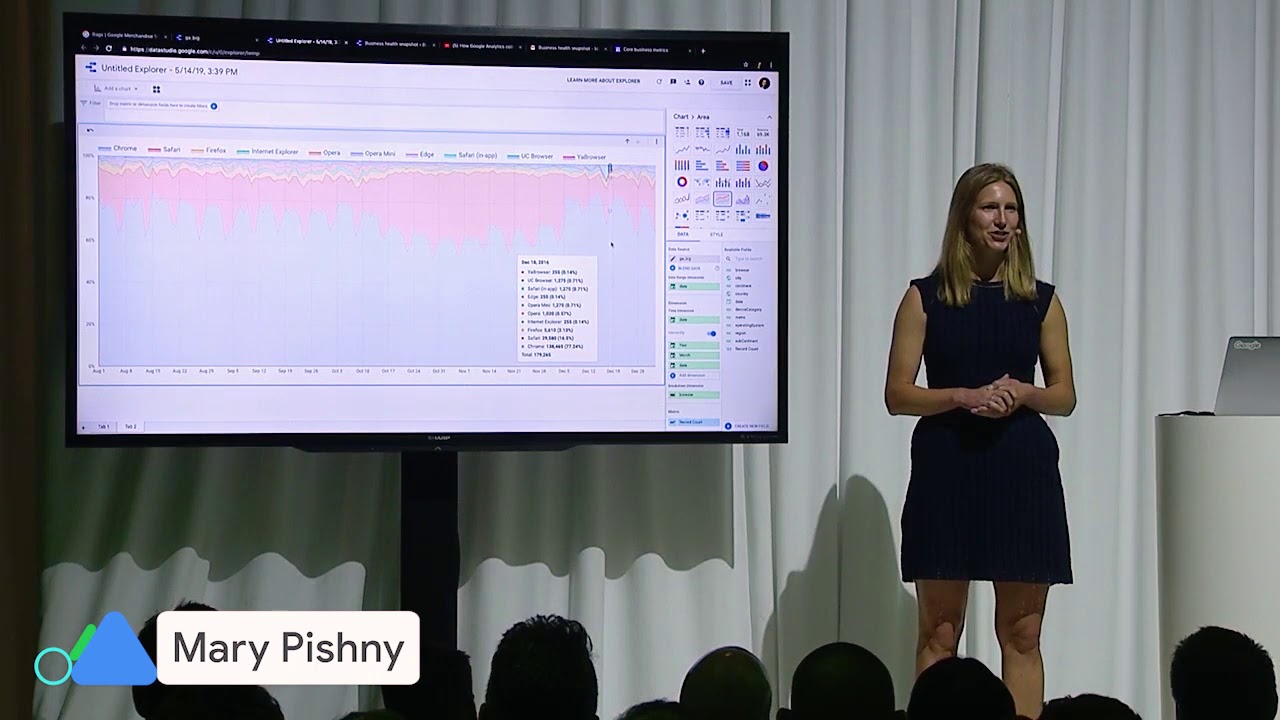Today, using data for driving business decisions has become common practice for most companies, with many having a dedicated analytics team checking the impact of marketing investments, which channels to invest in and effect. But the majority of these activities are focused on optimizing parameters before the audience click the ad. The question is: are you taking the same data driven approach to your website design?
If you don’t use data to optimize your site’s user experience, you risk low conversion rates and lost revenue. A well-designed user interface could increase your website’s conversion rate by up to 200 percent, and a better UX design could yield conversion rates up to 400 percent.
Now take your revenue, check your conversion rate, and calculate what it would be if the conversion rate would increase +200%. The number right there is why the companies that will thrive in the future most likely will be the ones that are data driven in, and focus as much on, both crucial moments during the user journey—before and beyond the ad.
The solution
Building this strength comes down to working with the research methods within conversion optimization and step by step A/B testing your way to a website your customers will love using.
Here are three steps on how to get started:
Find the weak spots on the site. Combine quantitative research in Google Analytics, qualitative research such as user testing (in the Optimize Resource Hub you can find easy instructions) and inspiration from best practices. The Optimize Resource Hub gives you best practice suggestions from Google and a library of test results from other companies.
Prioritize the most impactful tests. Give each test idea a score of one to ten according to the uplift you think it will generate, and subtract a score of one to ten depending on the effort the test will require.
Start testing. You can get started today by setting up Google Optimize—the tool that uses the full power of Google Analytics. A free version is available so you can have a test up and running within a few minutes.

Learn from experts
We have one more treat for you, in the form of a new series of articles that will be published here on the blog: The Optimize CRO Series—Experts share their secrets. In this series, CRO experts from all over the world will give their best advice around these topics:
Research methods
Prioritizing tests
Favorite frameworks for analyzing sites
How to do a QA (quality assurance) of an A/B test
The experts’ best tests
Learn from the failing tests