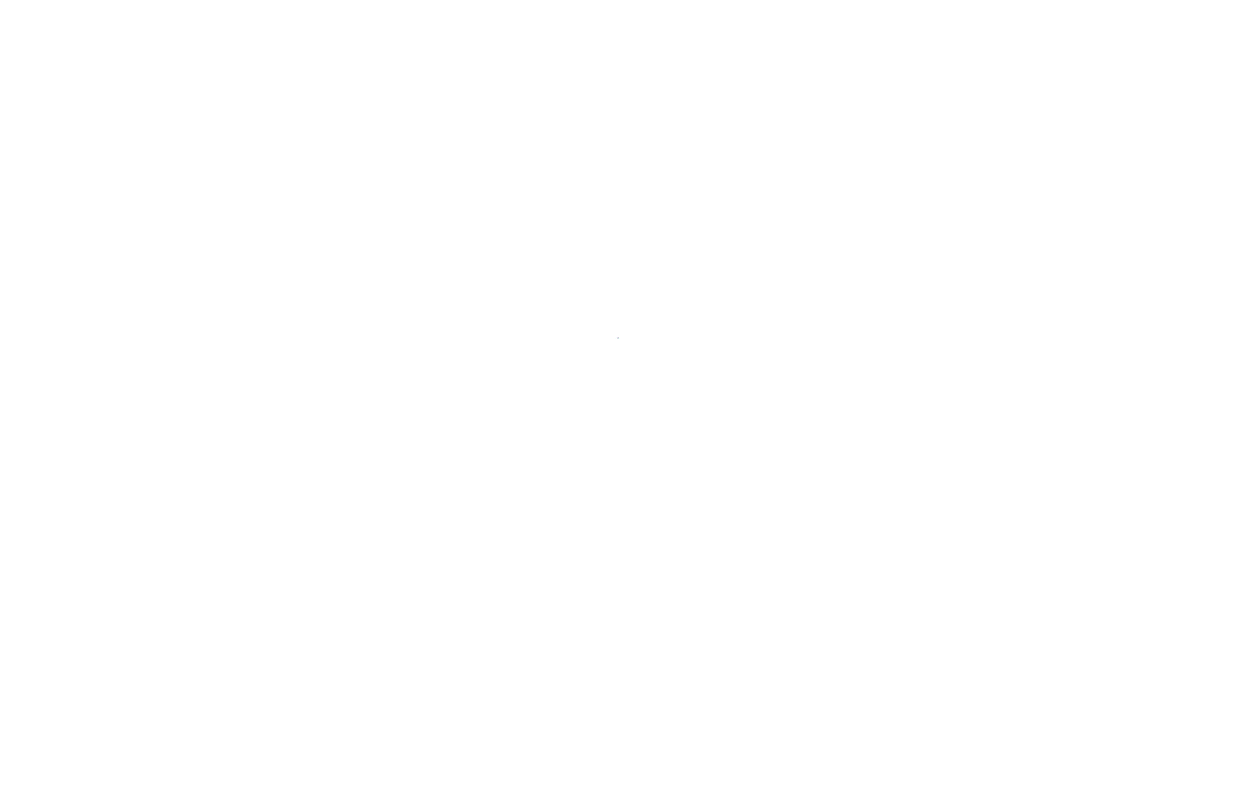
As part of the next chapter of our Gemini era, we announced we were bringing Gemini to more products. Today we’re excited to announce that Android Studio is using the Gemini 1.0 Pro model to make Android development faster and easier, and we’ve seen significant improvements in response quality over the last several months through our internal testing. In addition, we are making this transition more apparent by announcing that Studio Bot is now called Gemini in Android Studio.
Gemini in Android Studio is an AI-powered coding assistant which can be accessed directly in the IDE. It can accelerate your ability to develop high-quality Android apps faster by helping generate code for your app, providing complex code completions, answering your questions, finding relevant resources, adding code comments and more — all without ever having to leave Android Studio. It is available in 180+ countries and territories in Android Studio Jellyfish.
If you were already using Studio Bot in the canary channel, you’ll continue experiencing the same helpful and powerful features, but you’ll notice improved quality in responses compared to earlier versions.
Ask Gemini your Android development questions
Gemini in Android Studio can understand natural language, so you can ask development questions in your own words. You can enter your questions in the chat window ranging from very simple and open-ended ones to specific problems that you need help with.
Here are some examples of the types of queries it can answer:
- How do I add camera support to my app?
- Using Compose, I need a login screen with the following: a username field, a password field, a 'Sign In' button, a 'Forgot Password?' link. I want the password field to obscure the input.
- What's the best way to get location on Android?
- I have an 'orders' table with columns like 'order_id', 'customer_id', 'product_id', 'price', and 'order_date'. Can you help me write a query that calculates the average order value per customer over the last month?

Gemini in Android Studio remembers the context of the conversation, so you can also ask follow-up questions, such as “Can you give me the code for this in Kotlin?” or “Can you show me how to do it in Compose?”
Code faster with AI powered Code Completions
Gemini in Android Studio can help you be more productive by providing you with powerful AI code completions. You can receive suggestions of multi-line code completions, suggestions for how to do comments for your code, or how to add documentation to your code.

Designed with privacy in mind
Gemini in Android Studio was designed with privacy in mind. Gemini is only available after you log in and enable it. You don’t need to send your code context to take advantage of most features. By default, Gemini in Android Studio’s chat responses are purely based on conversation history, and you control whether you want to share additional context for customized responses. You can update this anytime in Android Studio > Settings at a granular project level. We also have a custom way for you to opt out certain files and folders through an .aiexclude file. Much like our work on other AI projects, we stick to a set of AI Principles that hold us accountable. Learn more here.

Build a Generative AI app using the Gemini API starter template
Not only does Android Studio use Gemini to help you be more productive, it can also help you take advantage of Gemini models to create AI-powered features in your applications. Get started in minutes using the Gemini API starter template available in the canary release – channel for Android Studio – under File > New Project > Gemini API Starter. You can also use the code sample available at File > Import Sample > Google Generative AI sample.
The Gemini API is multimodal, meaning it can support image and text inputs. For example, it can support conversational chat, summarization, translation, caption generation etc. using both text and image inputs.

Try Gemini in Android Studio
Gemini in Android Studio is still in preview, but we have added many feature improvements — and now a major model update — since we released the experience in May 2023. It is currently no-cost for developers to try out. Now is a great time to test it and let us know what you think, before we release this experience to stable.
Stay updated on the latest by following us on LinkedIn, Medium, YouTube, or X. Let's build the future of Android apps together!
 Posted by Almaz Mingaleev – Software Engineer and Masha Khokhlova – Technical Program Manager
Posted by Almaz Mingaleev – Software Engineer and Masha Khokhlova – Technical Program Manager

 Posted by Lin Guo, Software Engineer
Posted by Lin Guo, Software Engineer


