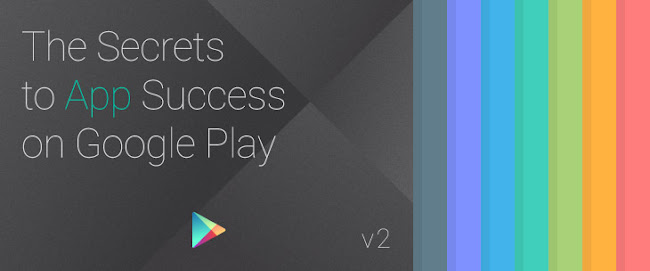Posted by Laurence Moroney, Developer Advocate
We’re delighted to announce the availability of Google Play services 8.4. There’s a lot of new information to share with you about what’s available to you in this release.
Custom Email App Invites
App Invites is a technology that enables your users to share apps with people they know. In Google Play services 8.4 we’ve updated this to make it easier for them to share via email. Before this you could create a custom email that contained user defined text and an image, but now we’re allowing you to add content from the app directly into the message. It allows you to fully define the email body using HTML, and set the email subject line. So, for example, if you have a favorite cooking app that you want to share with your friends, your invite to use the app can include a favorite recipe from the app. They get the immediate benefit of being able to access the desired content, giving them a more informed choice about whether or not they decide to install the app to get richer and more content. Check out the App Invites sample on GitHub here.
Predicting User spend and churn in games
The Play Games Analytics developer experience is designed to enable game developers to better understand, manage, and optimize game experiences throughout the player lifecycle. With this in mind, we’ve extended the Player Stats API to help you better understand your players behavior, and based on this, entice them to stay in your game.
The churn prediction method will return data on the probability that the player will churn, i.e., stop playing the game. You can create content in response to this to entice them to stay in your game.
Additionally, the spend prediction method will return the probability that the player will spend something in the game. It’s up to you how to handle this data, but -- for example -- if there’s a low probability that the player will spend something, you could provide discounted in-app purchases or show ads.
Fused Location Provider Updates
The Fused Location Provider (FLP) in Google Play services provides location to your apps using a number of sensors, including GPS, WiFi and Cell Towers.
When desiring to save battery power, and using coarse updates, the FLP doesn’t use Global Positioning Services (GPS), and instead uses WiFi and Cell tower signals. In Google Play services 8.4, we have greatly improved how the FLP detects location from cell towers. Prior to this, we would get the location information relative to only the primary cell tower. Now, the FLP takes the primary tower and other towers nearby to provide a more accurate location. We’ve also improved location detection from WiFi access points, particularly in areas where GPS is not available -- such as indoors.
Maps API Improvements
Have you ever wished you could easily handle a tap on a suburb without having to add another layer on the map to intercept the taps? We’ve added an onClickListener for polygons, so you can easily add transparent polygons and intercept the taps directly. We’ve also added on click listeners to polylines and ground overlays.
Here’s how you can use a listener to detect a click on a polygon:
map.setOnPolygonClickListener(new GoogleMap.OnPolygonClickListener() {
@Override
public void onPolygonClick(Polygon polygon) {
...
}
});
Info windows now also offer an OnInfoWindowCloseListener and an OnInfoWindowLongClickListener. The on close listener is particularly useful if you wish to zoom back out on the map after the user has looked at the detail associated with a particular marker.
mMap.setOnInfoWindowCloseListener(new GoogleMap.OnInfoWindowCloseListener() {...});
mMap.setOnInfoWindowLongClickListener(new GoogleMap.OnInfoWindowLongClickListener() {...});
For more details, and an example that uses these, see the ApiDemos sample on GitHub and check out the historical changes to this sample, so you can see how the new APIs work. Also see the Release Notes.
Support for Aztec bar codes
In Google Play services 7.8, we launched Vision APIs that supported face and barcode detection. One bar code format we didn’t support was Aztec bar codes, so with Google Play services 8.4 we’ve now added support for these.
Applications using BarcodeDetector in its default configuration (no barcode format restrictions) will automatically start decoding AZTEC codes.
Background Beacon Scanning
With Google Play services 8.4, the Nearby Messages API now supports background scanning for Eddystone, the open beacon format from Google. With this update, your app can be woken up when a BLE beacon is sighted. Back in July, Google Play Services 7.8 introduced the Nearby Messages API with a simple publish-subscribe interface. In the case of beacons, developers publish content by adding attachments to beacon records using Proximity Beacon API. These attachments are served back to your app when Nearby sights a beacon of interest.
New methods that we’ve added include a subscribe method for background beacon subscriptions where BLE scans are triggered at screen-on events; an associated unsubscribe event; and the ability to handle intents that you get when the Nearby API calls back during a background subscription.
Fitness Platform HistoryApi Improvements
We now support consistent step counts across the Google Fit app, other fitness apps and Android Wear watch faces with the HistoryApi.readDailyTotal() method. Please see the following documentation for more detail: https://developers.google.com/fit/android/history#read_daily_total_data?utm_campaign=play services_series_launch_121815&utm_source=anddev&utm_medium=blog
We also have a new HistoryApi.updateData() method. This method allows you to update data in one API call without having to delete and insert with two calls.
Place Picker Autocomplete Widget
Today we are announcing the mobile autocomplete widget, the latest addition to our existing set of programmatic autocomplete features on Android and iOS, as well as the addition of Autocomplete to our place picker widget. Autocomplete functionality assists users by automatically completing the name and address of a place as they type. Widgets make it even easier for developers to add autocomplete functionality to their application with just a small amount of code. Learn more about this at this blog post.