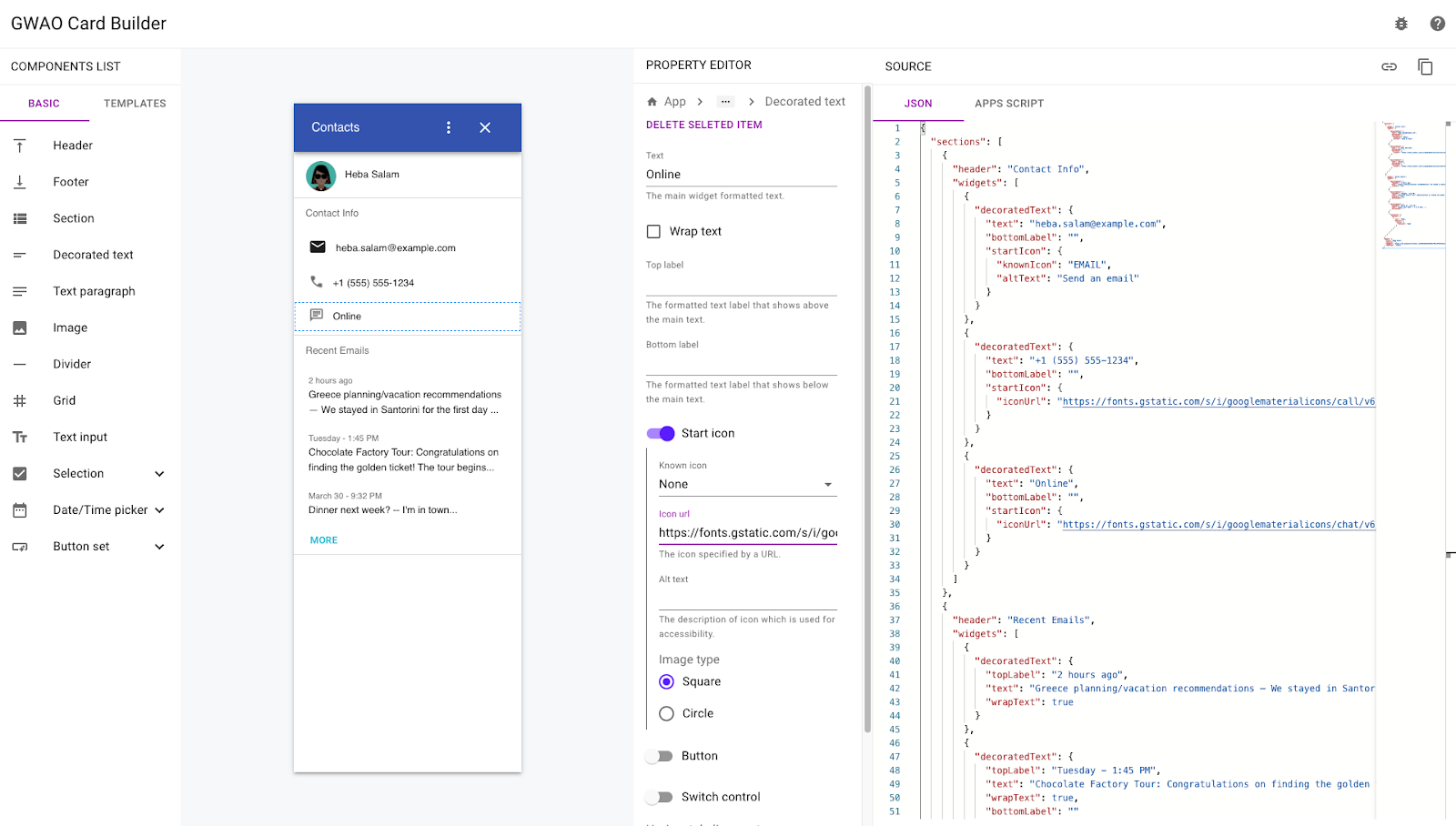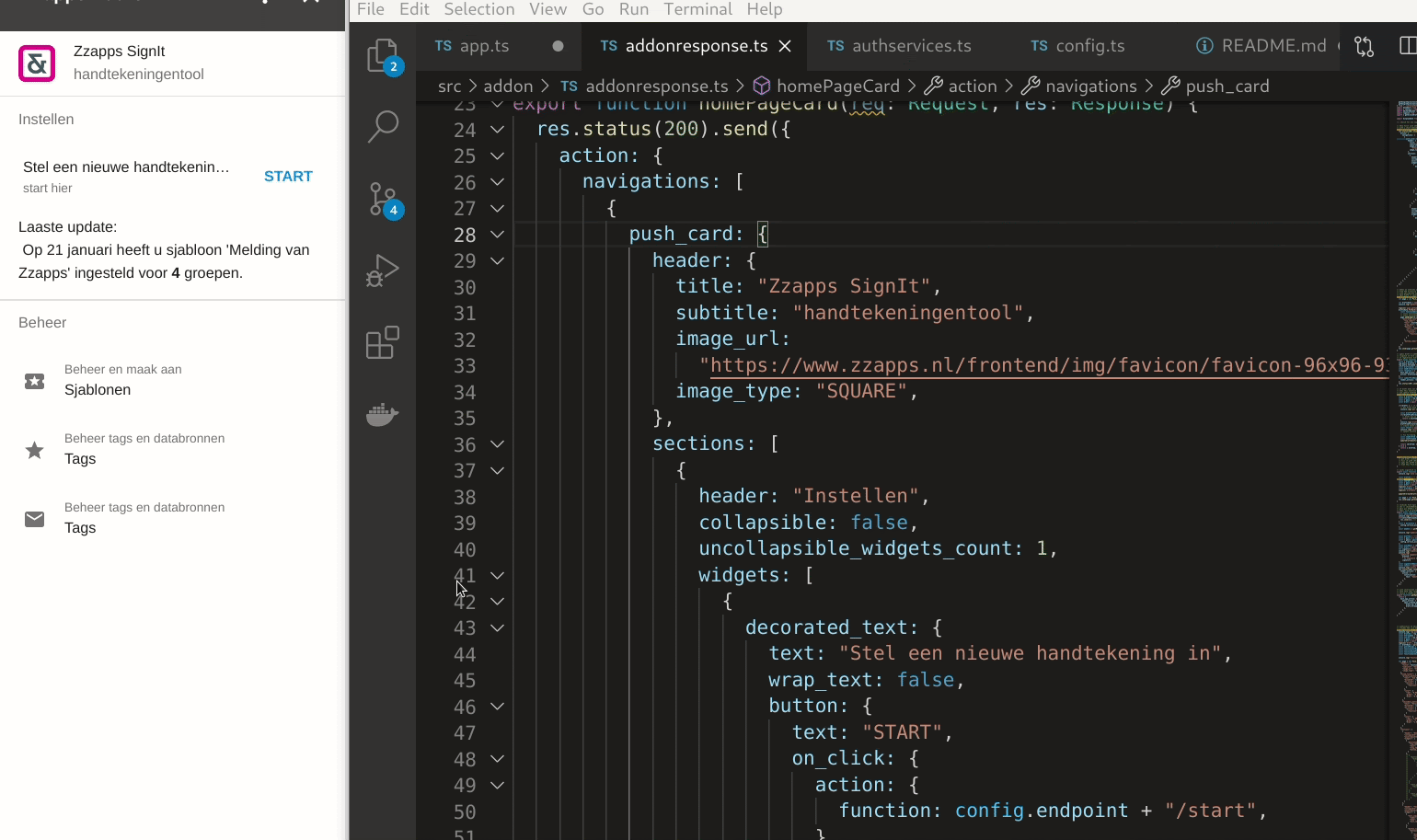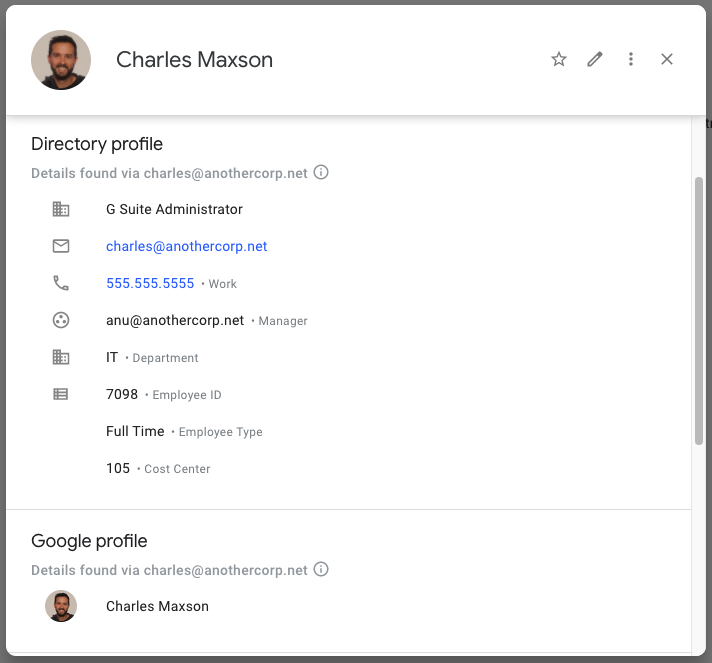Since we launched Google Docs and Sheets 15 years ago, we’ve been pushing work documents away from being just digital pieces of paper and toward collaborative, linked content inspired by the web. Our mission is to build the future of work, and smart canvas is our next big step.
Specifically, we're enhancing the apps that hundreds of millions of people use every day — like Docs, Sheets, and Slides — to transform collaboration and make Google Workspace even more flexible, interactive and intelligent. Between now and the end of the year, we’re rolling out new features that’ll make it easier for you to do your work and collaborate with your teammates, wherever you are.
Here are 12 new features to help make collaboration even more seamless.
@-mention people, files and meetings
Already available, when you @-mention a person in a document, a smart chip shows you additional information like the person’s location, job title and contact information. And starting now, we’re introducing new smart chips in Docs for recommended files and meetings. To insert smart chips into your work, simply type "@" to see a list of recommended people, files and meetings. From web or mobile, your collaborators can then quickly skim associated meetings and people or preview linked documents, all without changing tabs or contexts. Smart chips will come to Sheets in the coming months.

Use smart chips to recommend files and meetings in Docs.
Pageless Docs
With our new pageless format in Docs, you’ll be able to remove the boundaries of a page to create a surface that expands to whatever device or screen you’re using, making it easier to work with wide tables, large images or detailed feedback in comments. And if you want to print or convert to PDF, you’ll be able to easily switch back to a paginated view.

The new pageless formatting in Docs removes page boundaries and fits the document to your screen.
Emoji reactions in Docs
To gauge the team’s reactions as you work together, we're introducing emoji reactions in Docs in the next few months. ?
Inclusive language recommendations and other new assisted writing features
The assisted writing feature will also offer more inclusive language recommendations when it makes sense — like that you use the word “chairperson” instead of “chairman,” or “mail carrier” instead of “mailman,” for example. It will also make other stylistic suggestions, like to avoid passive voice or offensive language. All of this will help speed up your editing, and make your writing stronger.
Smarter meeting notes template in Docs
This new Docs template will automatically import any relevant information from a Calendar meeting invite, including smart chips for attendees and attached files.
Connected checklists in Docs
Starting this week in Docs, checklists are available on web and mobile. And you’ll soon be able to assign checklist items to other people and see these action items in Google Tasks, making it easier for everyone to manage a project’s To Do list.
Table templates in Docs
Coming soon, we’ll also introduce table templates in Docs. Topic-voting tables will allow you to easily gather team feedback while project-tracker tables will help you capture milestones and statuses on the fly.
Work in Meet directly from your Doc, Sheet or Slide
You can now present your content to a Google Meet call on the web directly from the Doc, Sheet, or Slide where you’re already working with your team. Jumping between collaborating in a document and a live conversation without skipping a beat helps the project — and the team — stay focused. And in the fall, we’re bringing Meet directly to Docs, Sheets, and Slides on the web, so people can actually see and hear each other while they’re collaborating.

Launch a Meet directly from your Doc for easier collaboration.
Live captions and translations in Google Meet
We currently offer live captions in five languages, with more on the way. And we’re introducing live translations of captions later this year, starting with English-language live captions translated into Spanish, Portuguese, French, or German, with many more languages to follow.
Timeline view in Sheets
You’ll be able to toggle between new views in Sheets to better manage and interact with your data. Our first launch will be a timeline view that makes tracking tasks easier and faster. This flexible view allows you to organize your data by owner, category, campaign, or whichever attribute fits best. Using a dynamic, interactive timeline strengthens your ability to manage things like marketing campaigns, project milestones, schedules, and cross-team collaborations.

Use the new timeline view in Sheets to better manage and interact with your data.
More assisted analysis functionality in Sheets
We’re also adding more assisted analysis functionality in our Sheets web experience, with formula suggestions that make it easier for everyone to derive insights from data. Sheets intelligence helps you build and troubleshoot formulas, making data analysis faster and reducing errors.

Use the assisted analysis functionality to help you build and troubleshoot formulas.
Create and edit Sheets, Docs and Slides from Google Chat rooms
Teams can now jump from a discussion in Google Chat directly to building content together. Creating and editing Sheets and Docs from Google Chat rooms is already live in our web experience, and we’ll enable it for Slides in the coming weeks.

Edit Sheets directly from a Google Chat room.
As smart canvas drives the next era of collaboration in Google Workspace, we remain committed to providing a solution that’s flexible, helpful and that fuels innovation for organizations in every industry. On the frontlines, in corporate offices and across the countless workspaces in between, Google Workspace will continue to transform how work gets done.

See how a team collaborates with smart canvas to bring their best work to life — together.