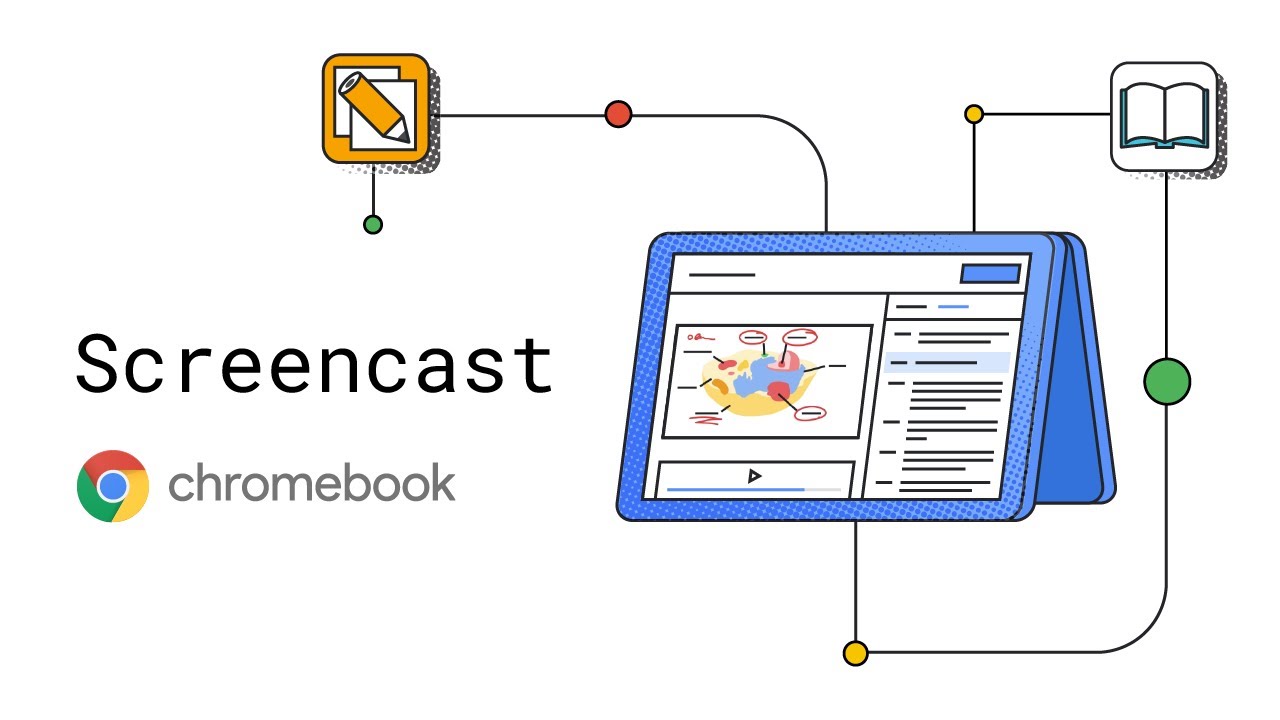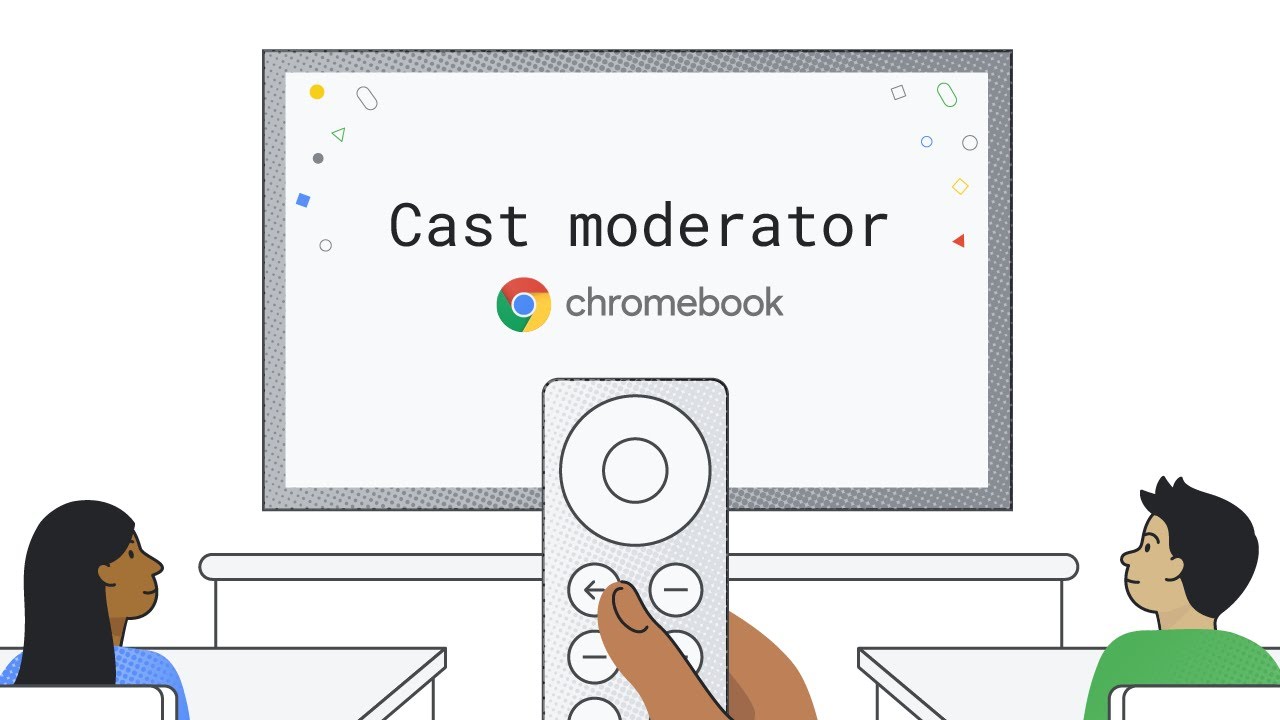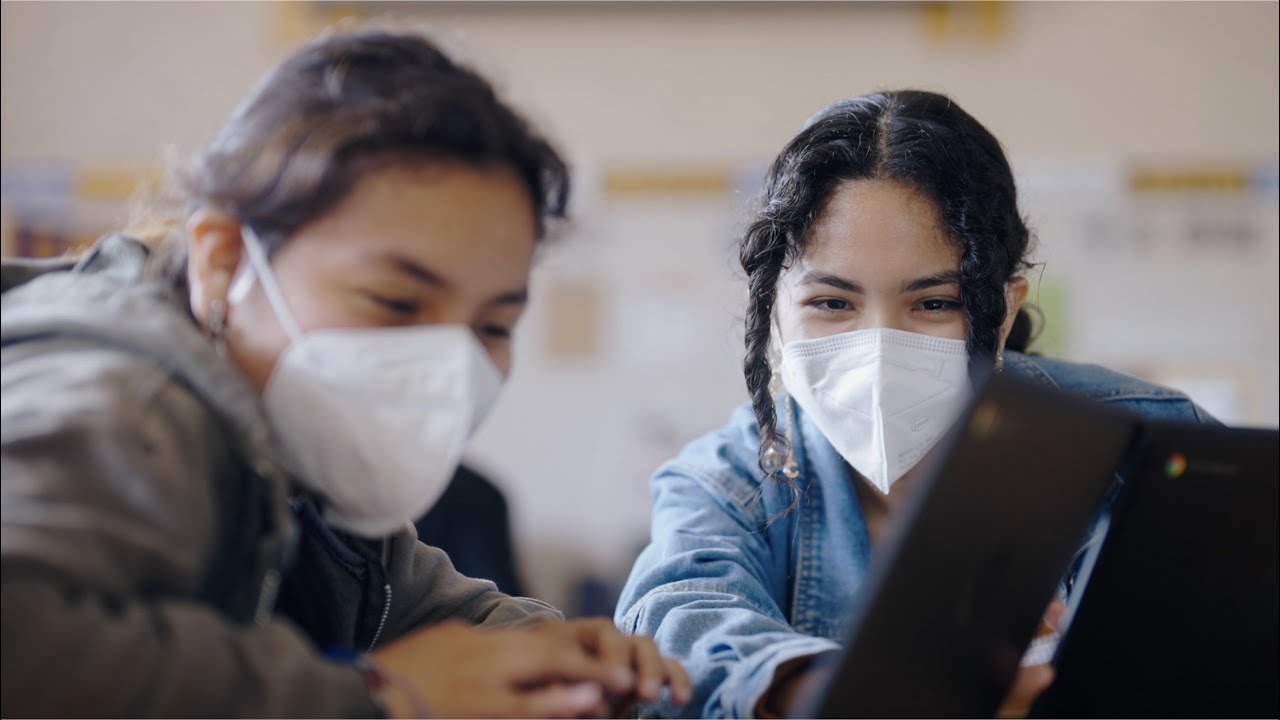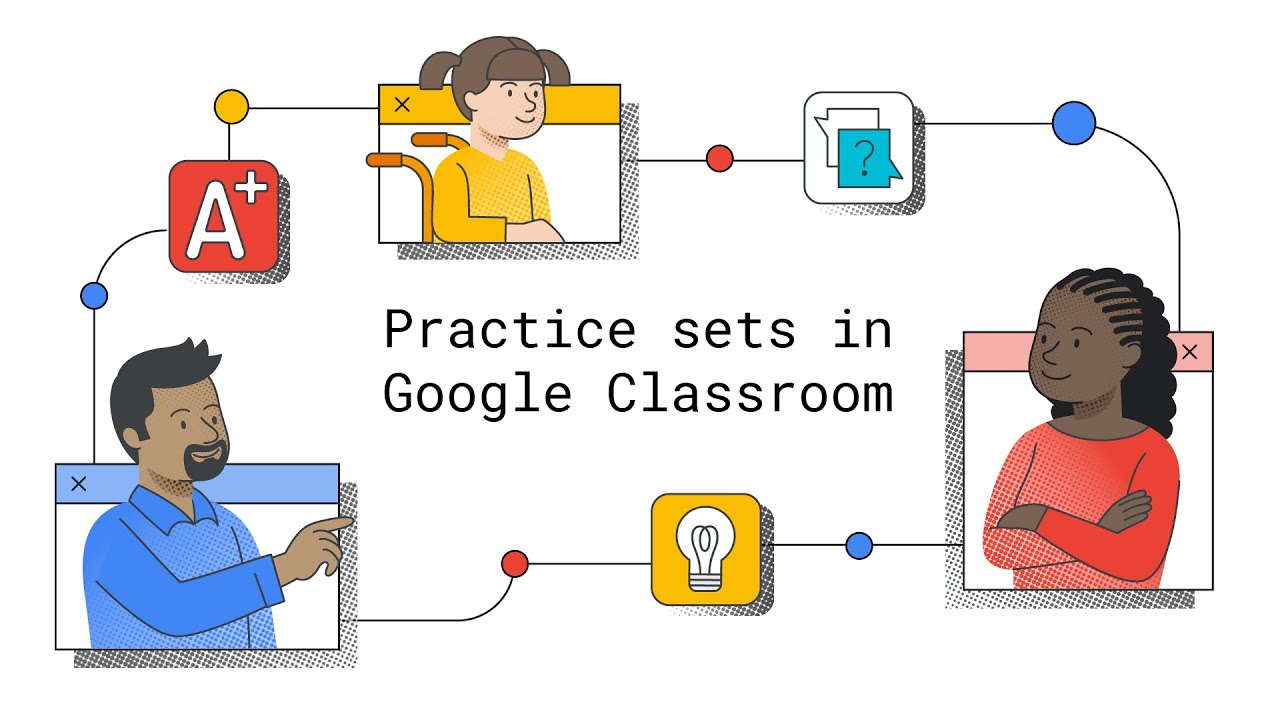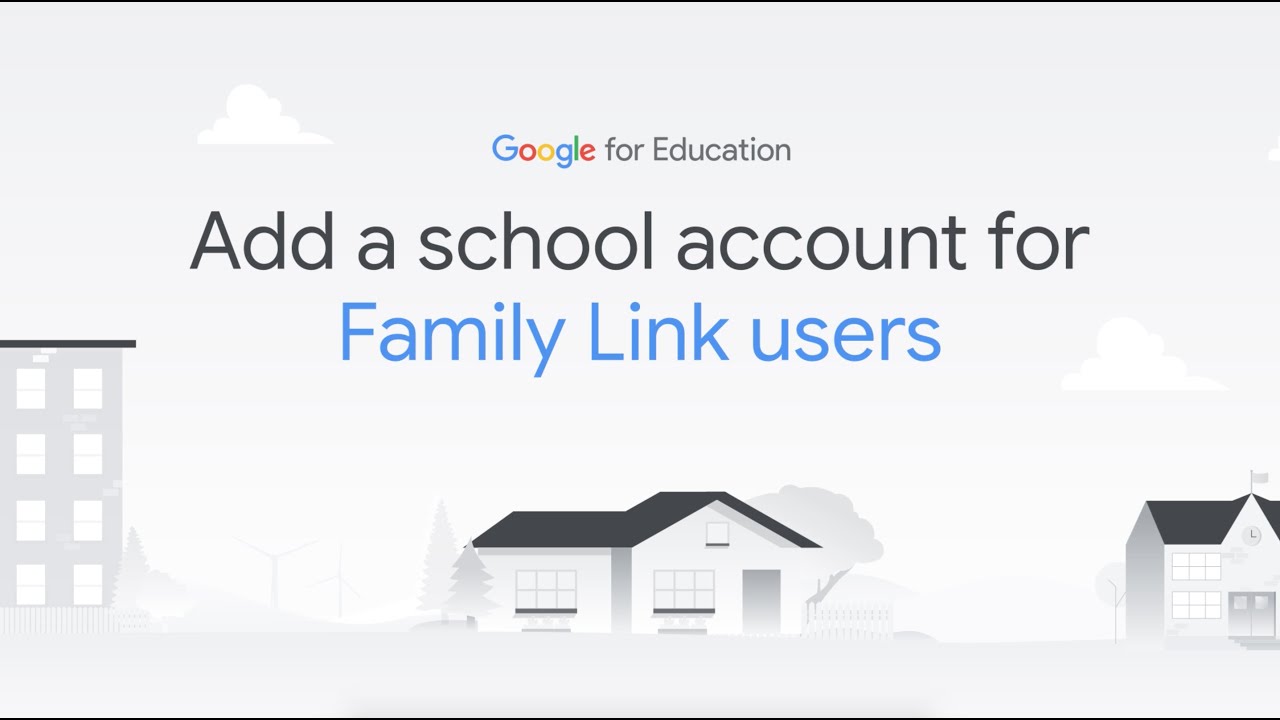Today we’re announcing new features and apps for Chromebook to take your creativity and productivity to the next level. Whether you’re enjoying your favorite music or movies, creating a vacation highlight reel or powering through work, Chromebook lets you do it all with speed, security and ease — right out of the box.
Over the next few months we’ll roll out new Chromebook features, including video editing tools in the Google Photos app to help you showcase your summer adventures, enhanced app capabilities and features to help you get organized and get things done.
Get in the director’s chair with Google Photos
Share your favorite memories with friends and family and bring your creativity to life with Google Photos’ new movie editor and video editing features — available first on Chromebook this fall.

A peek at Google Photos’ new movie editor coming to Chromebook (UI subject to change)
Creating an end-to-end movie made up of multiple video clips, photos, a title card and music can come with a learning curve and take a lot of time. But Google Photos’ revamped movie creation tools help you make high-quality movies with just a few taps. You’ll be able to create beautiful movies from suggested themes, or put yourself in the director’s seat and start from scratch, right on your Chromebook.
Start by selecting a theme and the people (or pets!) you’d like to feature, and Google Photos will make a movie with both video clips and photos. It even intelligently selects the most meaningful moments from your long videos.
For those who like more creative control, you can also build your own movie from scratch with the Google Photos movie editor. Google Photos’ search capabilities make it easy to select, then arrange photos and clips in the order you’d like.
Whether you start from a theme or a blank slate, you’ll be able to trim video clips, or edit them to adjust the brightness, contrast and more. Or you can apply one of the Real Tone filters we added earlier this year – these filters were made to work well across skin tones, so you can choose from a wide assortment of looks to find one that reflects your style. You can also add finishing touches, like music and a title card, to make your movie shine.

Select a theme, like “Friendship movie”, and choose who you want to include and Google Photos will create a movie with clips and photos (UI subject to change)
Google Photos integrates with Chromebook’s Gallery and Files apps, so if you open a video in the Gallery app, you can continue editing it in Google Photos with a tap. You can also use images and videos saved on your Chromebook in the movies you make on the Google Photos app.
And for professional-grade video editing, the LumaFusion app is also coming to Chromebooks. LumaFusion’s multitrack video editor lets you add graphics, visual effects, transitions and distortions, audio tracks and sound effects, narration, color grading and more.
No matter what kind of movie you want to create, from a summer highlight reel to a short film, Chromebook’s versatile and easy-to-use tools and apps have you covered.
Meet new apps, and get more out of your favorites
Whether you’re diving into forecasting at work or preparing and planning for back-to-school season, Chromebook’s preinstalled apps are ready to help. Here are a few new ones we recommend trying out:
- Gallery app. We’re introducing new PDF editing features to Gallery, Chomebook’s default media app, so you can fill out forms, highlight text, sign documents and add text annotations. No more printing and scanning just to sign a form. You’ll start to see this roll out next week.
- Screencast app. Anyone can now use Screencast to record, view and share transcribed videos and presentations, whether it’s a virtual lesson or a how-to video or demo.
- Cursive app. Capture, edit and organize handwritten notes on stylus-enabled Chromebooks. When it's time to share, you can quickly copy and paste your notes into another app or send as a PDF.

Using the Gallery app you’ll be able to annotate, highlight, edit, and sign PDFs.
And of course, when it’s time to go back to school or catch up on work after a long summer vacation, Google Workspace apps — like Docs, Calendar, Meet and Chat — are already on Chromebook. Whether you’re catching up on emails or collaborating on a group project you paused weeks ago, all of your files will be waiting on Google Drive. And when you want to kick back and relax, entertainment apps are just a tap away. Check the latest trends on YouTube, update your “Summer 2022” playlist on YouTube Music or play a game on Stadia.

For creativity, easy-to-use design tools like Canva, Figma and Adobe Express are made to work easily on Chromebook so you can create everything from beautiful presentations to professional-looking social media posts. Apps like FL Studio help you arrange, record, mix and master quality music, and add instruments like synthesizers, drum kits and more.
For a little more support in and out of class, Evernote helps you keep your life organized with great note-taking, project planning and easy ways to find what you’re looking for. Plus, get expert advice to help you succeed from Outlier.org, which provides world-class online college education from the founders of MasterClass. And you have 1000+ powerful PC games on NVIDIA GeForce NOW and Luna to help you unwind.
Check out special offers on some of these apps and others — perfect for college students heading back to school in the U.S.
Manage your life and make Chromebook your own
Recently we’ve added new ways to help you get things done easily, like the newly redesigned Launcher that lets you find what you need with the press of a button, and additions to cross-device features like Phone Hub and Nearby Share. In the next few months, we’re also rolling out some new organization and productivity features to help you manage your schedule and stay focused, with some new ways to personalize your Chromebook.
We’re keeping busy through the rest of the summer making Chromebook even more useful and powerful. We’ll be back to share more updates soon.