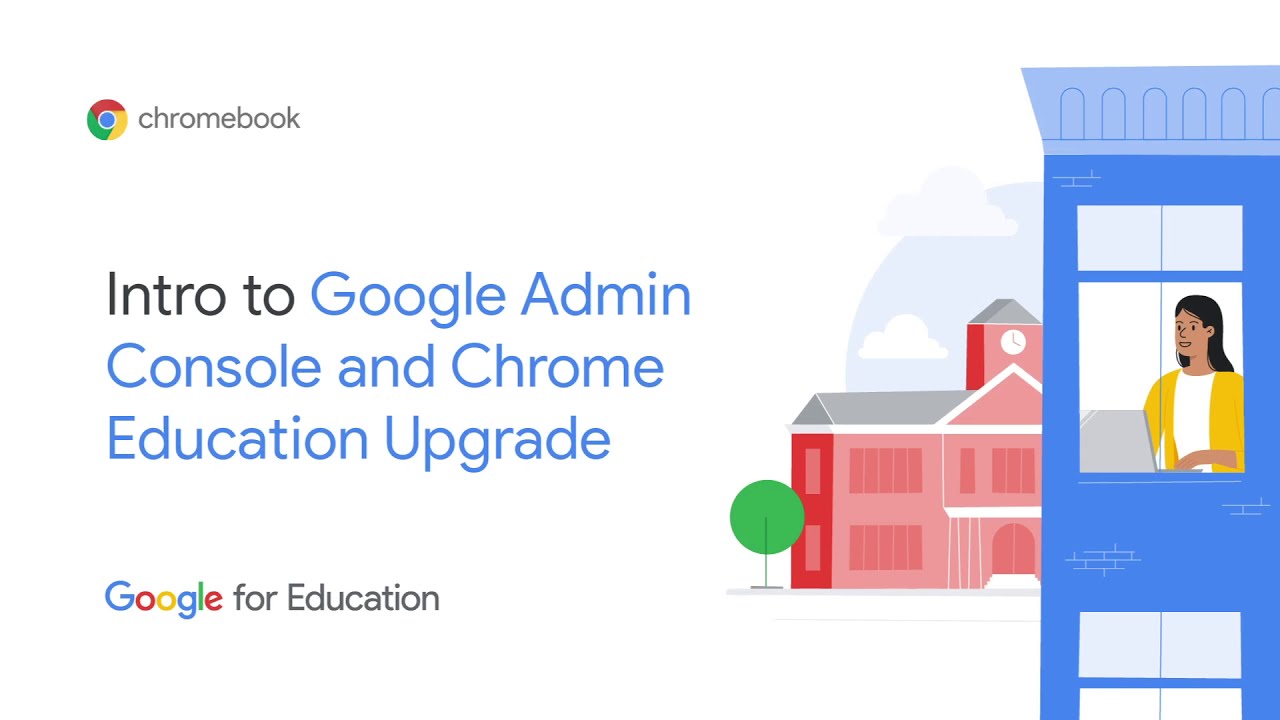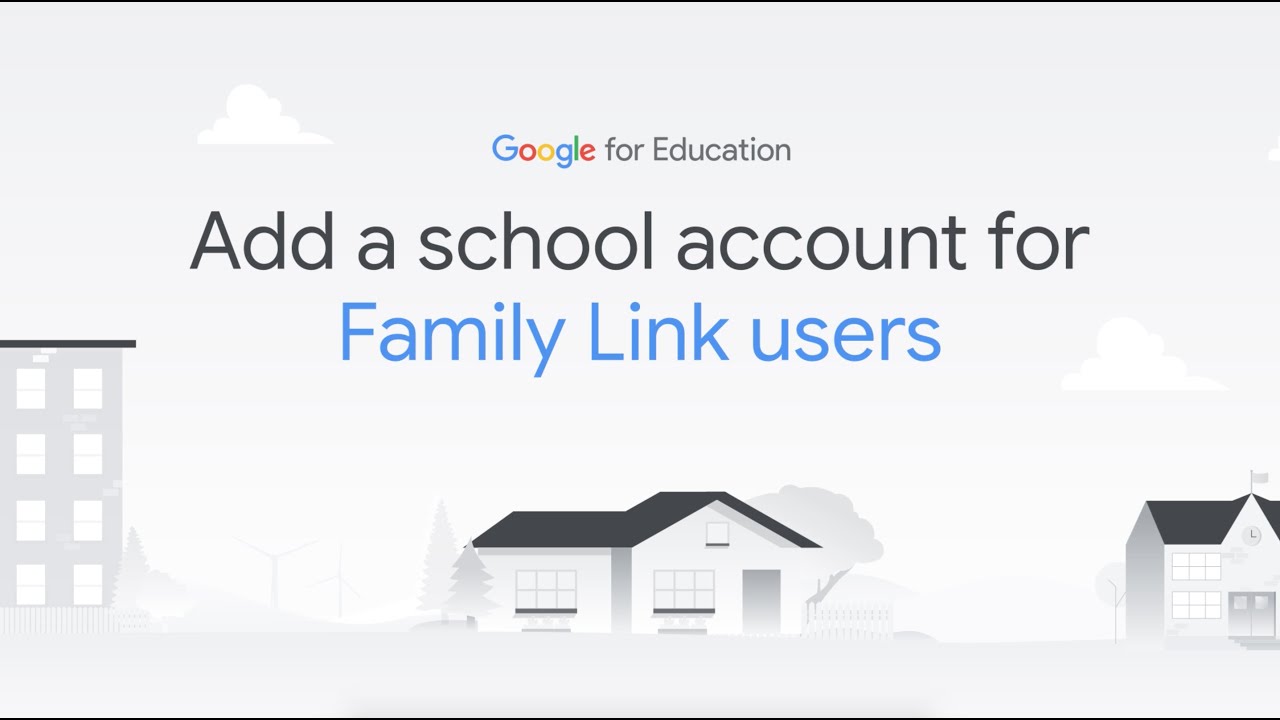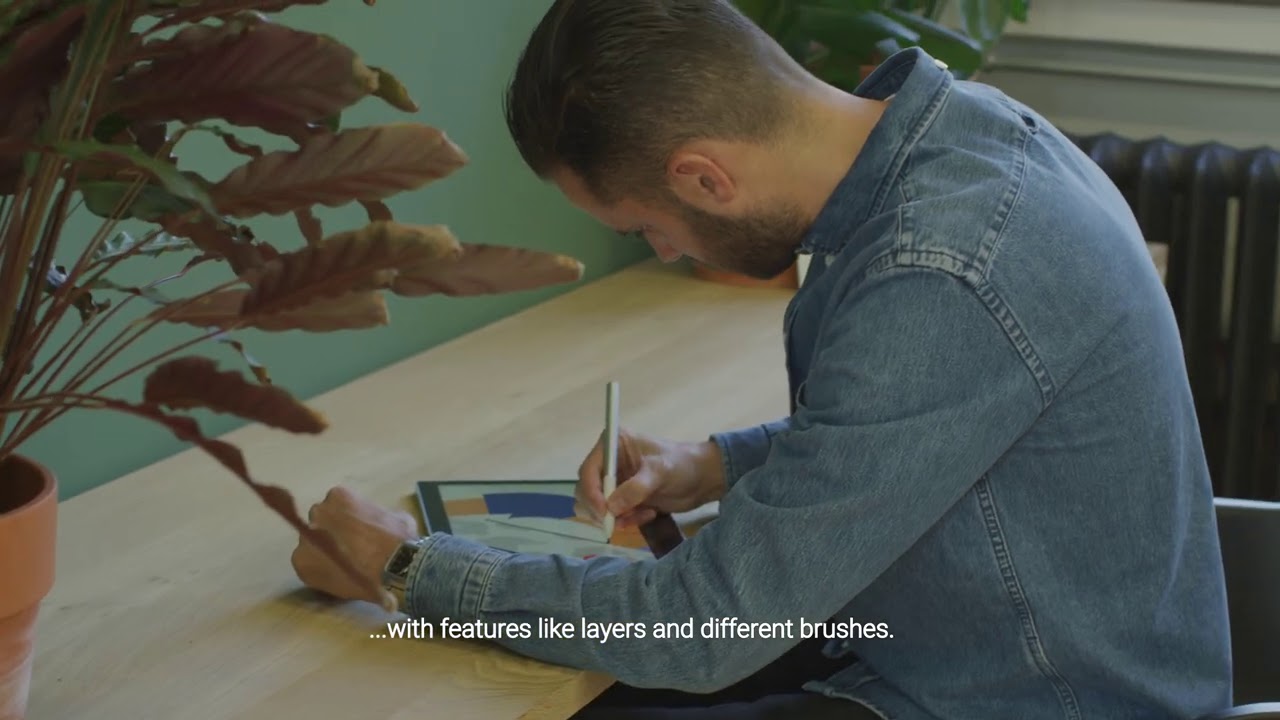Ten years ago, Chrome OS principal designer Jenn Chen was hardly what you’d called a techie. “I was the last person I knew who got a smartphone,” she says, laughing. “I was a total Luddite! I didn’t want to do it!” But today, things are different — and not just for Jenn. The devices we use and how we use them have both changed dramatically over the years. “Technology plays a bigger part in our day to day,” she says. “So it’s increasingly important that we have a human, respectful approach in how we design and build products.”
Chrome OS embraced that change, and Jenn’s seen the evolution from the inside. Originally, she was the only person on the team dedicated to Chrome OS user experience (UX) — now, she leads an entire team. We recently had the chance to talk to Jenn about a decade of Chrome OS, and what her path to design work was like.
What kickstarted your interest in working in UX and design?
Growing up, I had a lot of different interests but never felt like they quite added up to a clear career path. I dabbled in biology because I loved marine life, read up on cognition because I was fascinated by how minds worked and even explored being a full-time pianist. One day in college, I tagged along with a friend who organized a visit to a design agency and I found it absolutely riveting. Here were different people with different professions — anthropologists, surgeons, engineers — all working together to solve a problem through a multifaceted, human-centered approach which I learned was called “design thinking.” This really sparked my interest in learning more about product design and building creative solutions to serve real user needs, which led to studying HCI (human-computer interaction) and user experience.
What’s the “movie version” of your job? How is it portrayed in pop culture, and how does that compare to reality?
The perception is that UXers are in the lab all day, and that every user insight we learn immediately leads to a light bulb moment and design solution! There’s so much testing out ideas, learning that they won’t work and moving on — or years later, bringing that thing back and seeing there is something there, but the timing wasn't right or the tech wasn’t ready before. There’s a lot of constant failure. We designers call it “iteration,” but I think people forget that also means being wrong a lot — and being OK with being wrong, because it helps us learn. The movie version of my job glosses over all that.
Chrome OS was such a new idea. What were some of the early challenges of launching something so different?
Computers have been around much longer than Chromebooks, so people have established expectations and habits. The challenge is meaningfully rethinking what a computer can be while also meeting people where they are. I’ve been incredibly lucky to work with and learn from experts in this space as a part of the Chrome OS team and a part of the broader Google UX community.
One good example of this was that Chrome OS started out with a minimal approach when it came to task management: Users could only have full-screen windows with multiple tabs. We quickly learned that how people manage their tasks is personal, so flexibility is absolutely necessary. We introduced more window controls and tools over time. Today, we've expanded task management abilities for Desks to help people organize their apps, windows and tabs across virtual work spaces, but still benefit from a simplified, more constrained model when they only have a touchscreen handy.

Early Chrome OS task management

Chrome OS desks in 2021

What new launches are you excited about?
So many things! The team has been hard at work on a whole suite of features for Chrome OS’s 10th birthday. I’m really excited about the everyday efficiencies we’ve built, whether it’s helping you find that article you had open on your phone with Phone Hub or making screenshots and recordings more precise with Screen Capture — definitely things that I use daily as a designer.
Ten years later, what keeps you interested in this work?
I came from the startup world, and to be totally honest I didn’t think I’d be at a larger company for this long. But one of the things I love about working on Chrome OS is that it’s kind of like a startup in a big company: We’ve come a long way after starting out as a little fish in this pond, there’s much more we aspire to do, and I get the huge privilege of being a part of the journey with an amazing team of people.
What’s especially motivating for me is witnessing how computing impacts people’s economic and social mobility — whether it’s being part of the distance learning solution in a pandemic or supporting refugees in settling in to their new communities. I’m excited to see how some of the bets we’ve made play out, and to be a part of shaping the future of computing.