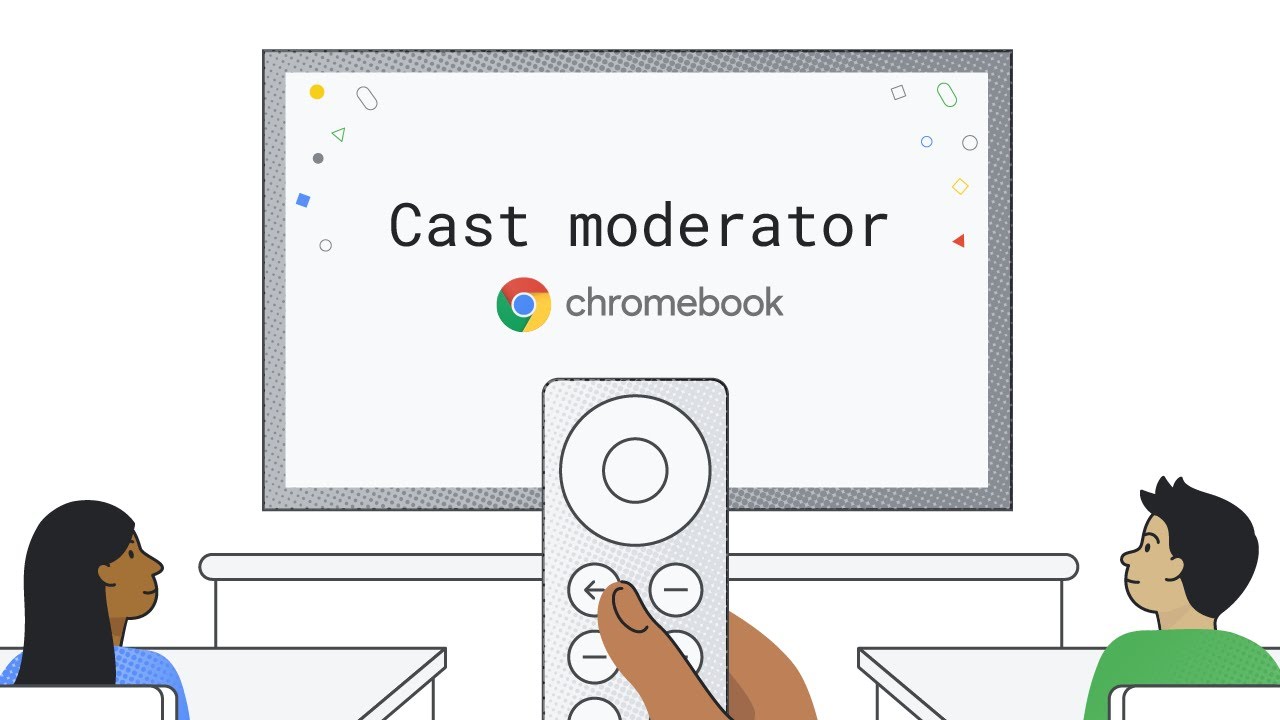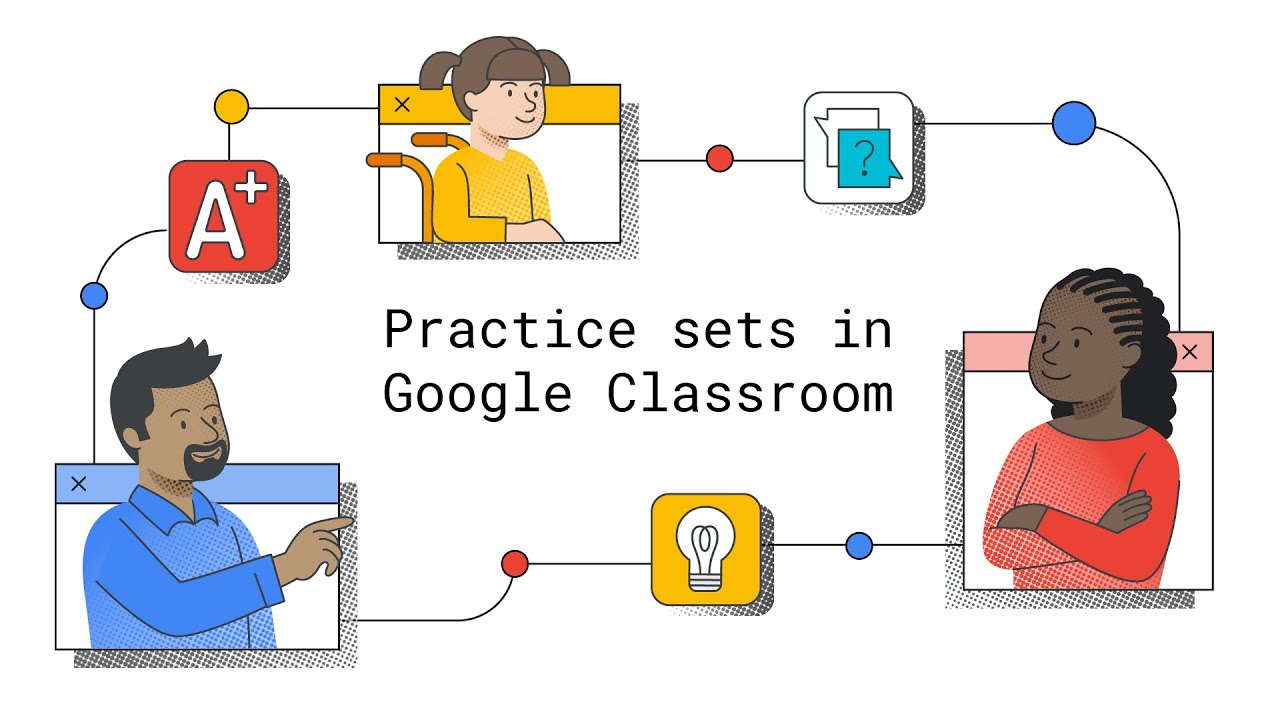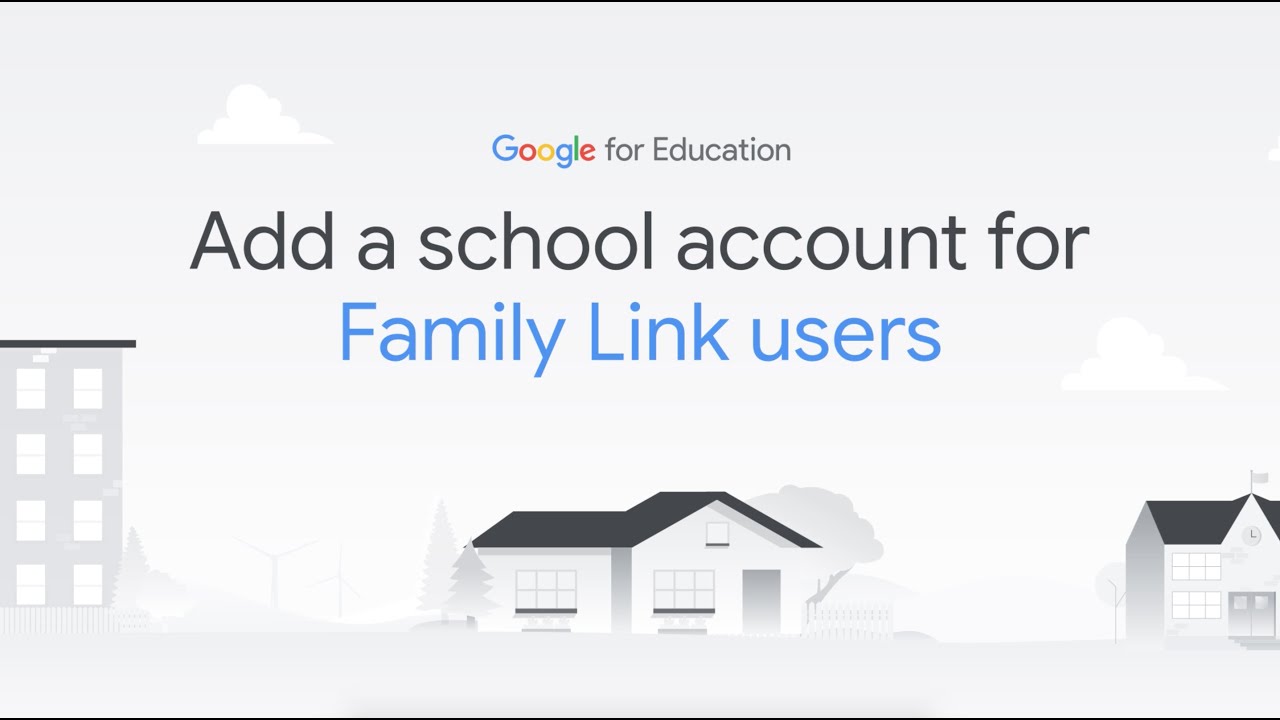Editor’s Note: Join us for Google for Education’s product launch event, The Anywhere School 2022, to find out about the latest features to help students pursue their personal potential.
Each year, my team and I speak with thousands of educators around the world to better understand how students and teachers are using technology in the classroom. We do this to help educators amplify their efforts and, most importantly, help students pursue their personal potential. Today, we’re sharing new updates to Chromebooks, Google Classroom and Google Meet to set up teachers and students for success ahead of the next school year.
Create screencasts and cast to a big screen with Chromebooks
From sharing devices to 1:1, to teachers using Chromebooks alongside students, we’re constantly evolving our features to meet the needs of the classroom. We’re adding new features like the Screencast app, built into Chrome OS in M103, where you can record, trim, share and view transcribed screencasts — and create a custom library of videos automatically saved in Google Drive. Cast moderator is a new mode coming to select devices with Google TV that enables both educators and students to wirelessly share their Chromebook screen to a class display using an access code, so that only folks in the same classroom as the display are able to cast. To get notified on availability of cast moderator hardware, express interest in this form. And for more on what’s new for Chromebooks, read our blog.
Adaptive learning enhancements in Google Classroom
We’re rolling out newintegrations and tools to improve teachers’ day-to-day tasks and help students grow their skills. Practice sets lean into adaptive learning by giving students instant feedback on their answers and real-time support if they get stuck — providing automated insights for teachers to identify potential gaps in students’ understanding. Practice sets are now globally available in beta, and in English only, for Google Workspace for Education customers with the Education Plus or the Teaching and Learning Editions. Sign up here to get access. With add-ons, we’re making it possible for students and teachers to access more than 15 EdTech tools, like Kahoot! and Pear Deck, all with a single login. Teachers can create engaging assignments and see new grading experiences, while students don’t have to worry about remembering extra passwords and navigating external websites. Add-ons will be available with the Education Plus or Teaching and Learning Edition. And to get ready for the new school year or semester, we’re expanding our roster import feature in Google Workspace for Education Plus to an additional 15 countries, in partnership with Elevate Data Sync, so class lists can automatically be synced with student information systems. Sign up here for the beta. For more on what’s new with Classroom, read our blog.
Better interconnectivity and efficiency with Google Meet
For those using the Google Workspace for Education Teaching & Learning and Plus editions, we’re adding features focused on increasing interconnectivity, control and efficiency in the classroom to Google Meet. Now, Meet calls can be auto-transcribed directly into a Google Doc for easy lesson reviews and the ability to search for keywords and concepts. Ever wished you could keep tabs on your class and present from another tab? Now you can, with Picture in Picture in Meet, where you can navigate other tabs in Chrome while viewing 4 tiles of students in a Meet call. And to keep your class engaged and regularly check for understanding, you can now add polls and Q&A to Live-streams, and live-stream directly to YouTube. For more on what’s new with Google Meet, read our blog.

Building for the future of more personal learning experiences
We want to continue developing products and features that meet the needs of students and teachers today, and in the future. The magic happens when tech is put in the hands of teachers who know how to engage students, to challenge them and instill that love of learning. Education is not one size fits all — and neither is the technology that powers education.