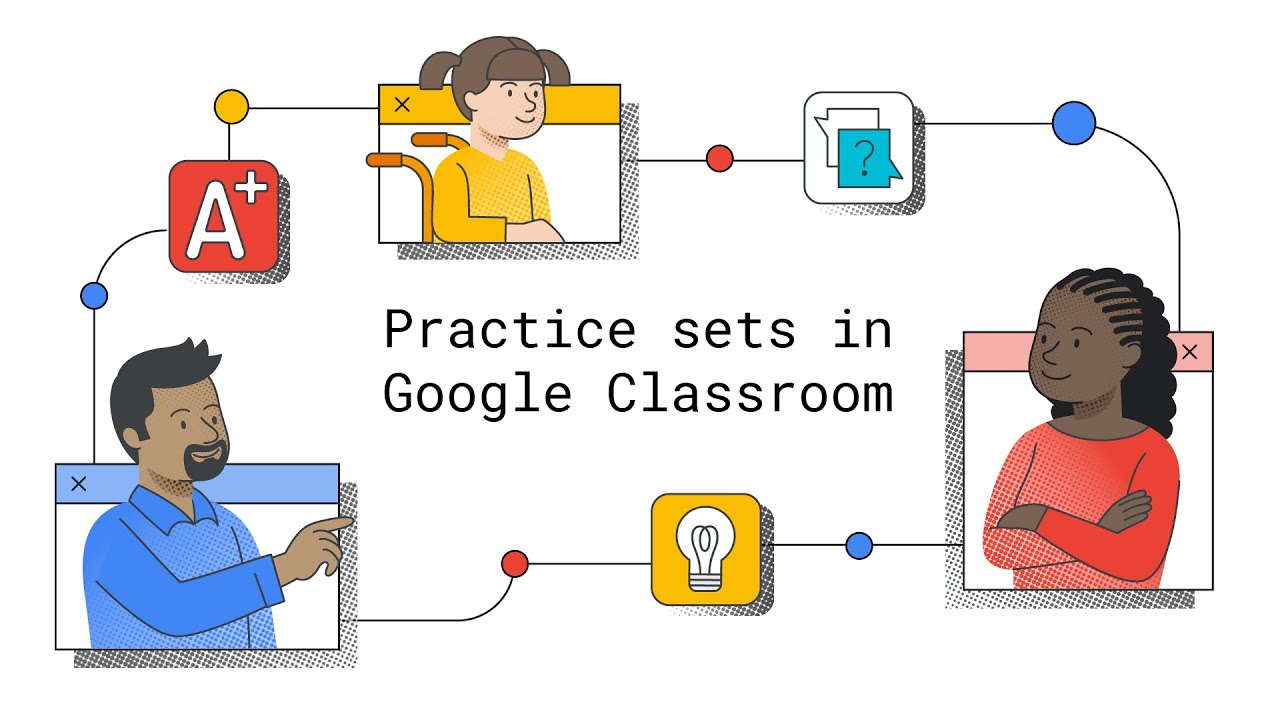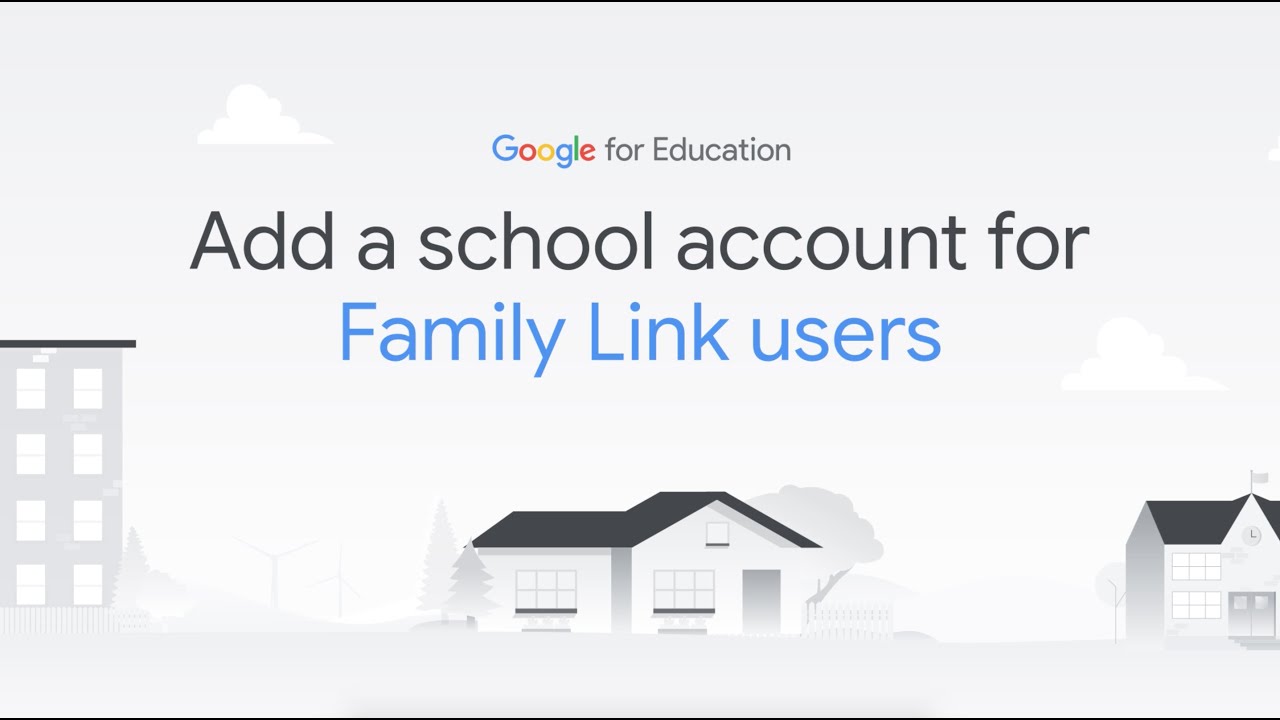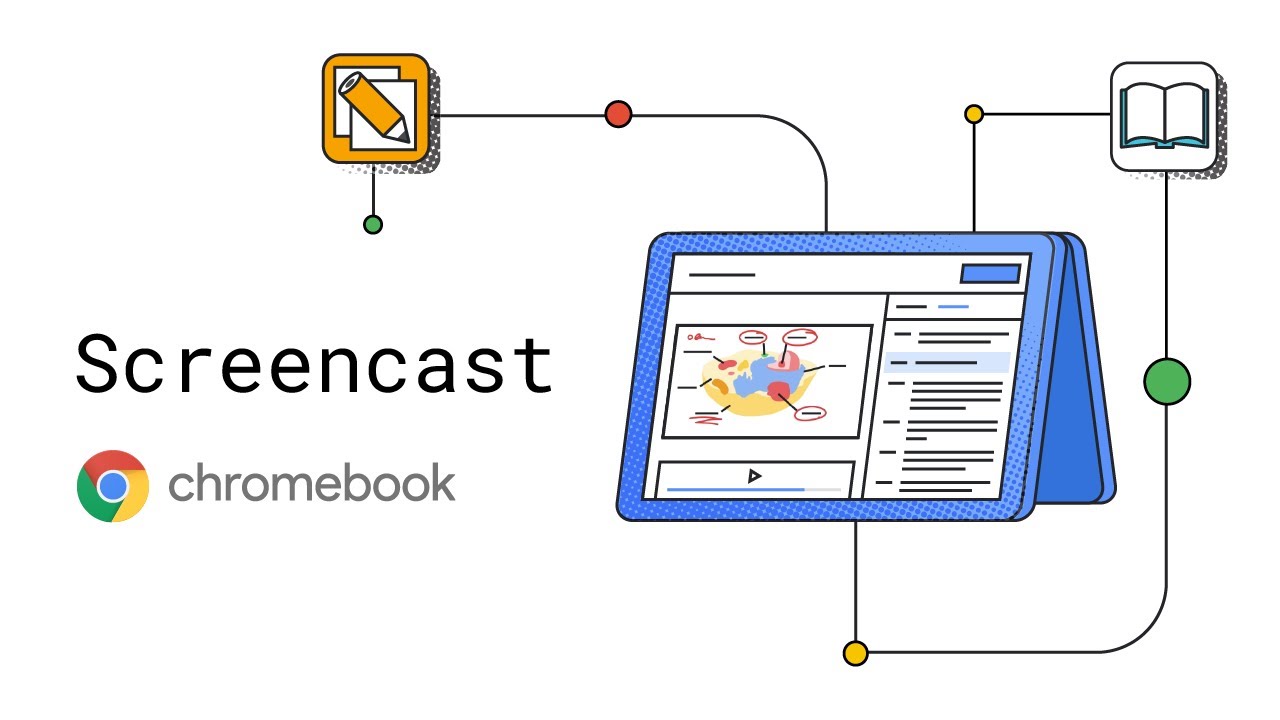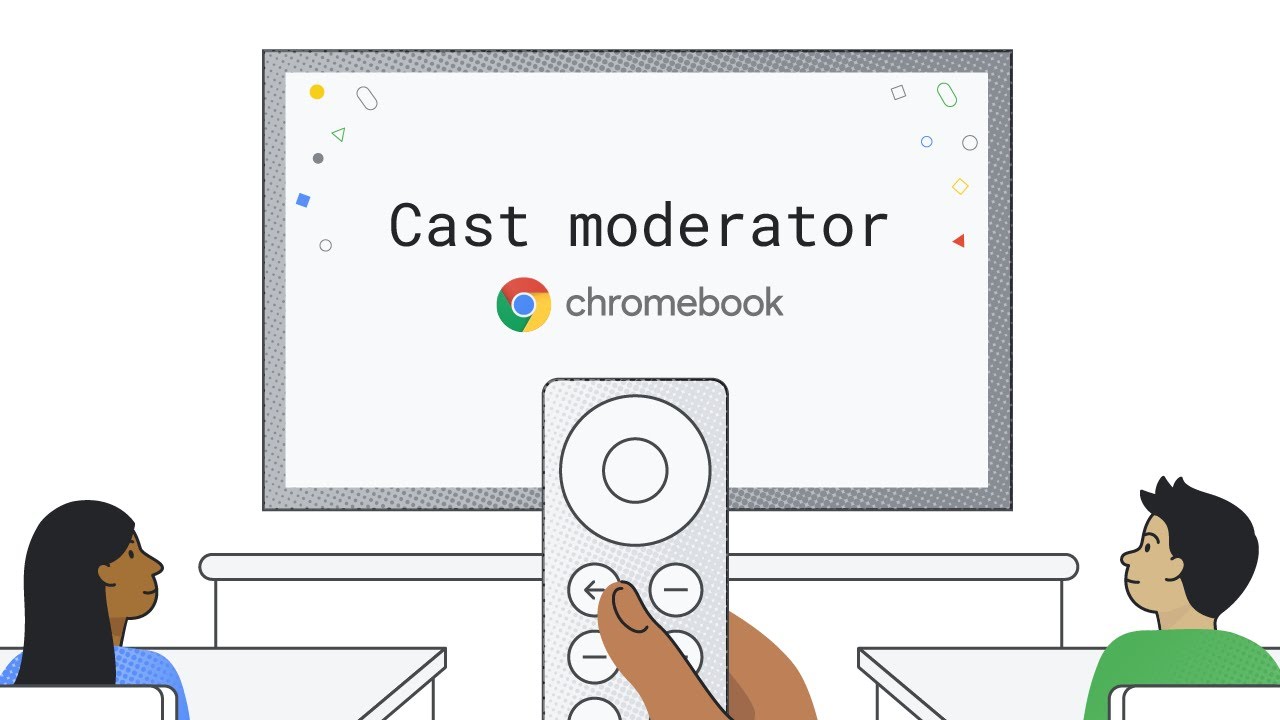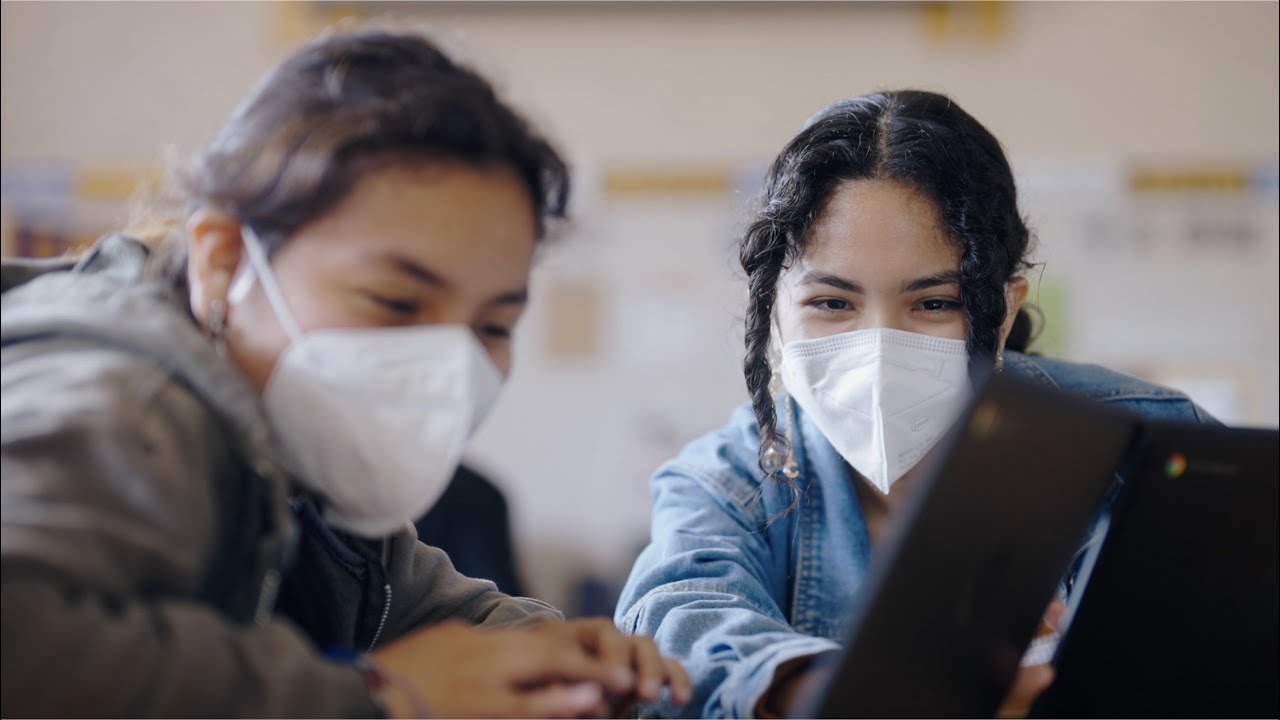The technology we use has a meaningful impact on the environment. And given how much people rely on laptops in both their work and personal lives, we’ve teamed up with our partners to build some more sustainable options. These new Chromebooks are made with recycled materials and are easy to customize, repair and upgrade.
New devices built with the planet in mind
The new Framework Laptop Chromebook Edition, made of 50% post-consumer recycled aluminum, is the most customizable Chromebook yet. It’s durable, powerful, thin, light and designed to last. You can upgrade the laptop’s memory and storage and replace key parts like the screen, battery and webcam without needing to replace your entire laptop. And if you ever want to switch up your Framework Laptop’s look, simply swap out the bezel with different colors. You can pre-order this device starting today.

The Framework Laptop Chromebook Edition is easy to upgrade and repair.
We also recently announced the Acer Chromebook Vero 514, which incorporates post-consumer recycled plastic into its design, including recycled ocean-bound plastic in its internal fan housing and touchpad. It’s durable and comes with molded pulp packaging made with recycled paper, cardboard and other natural fibers. The packaging can also be reused as a laptop stand.

The Acer Chromebook Vero 514 incorporates post-consumer recycled plastic.
Earlier this year, we launched the high-performance HP Elite Dragonfly Chromebook that brings together powerful capabilities and sustainable design. It uses recycled materials throughout its body, including recycled magnesium in the top, recycled aluminum in the bottom and recycled plastic in the keyboard’s keycaps.

The HP Elite Dragonfly Chromebook.
More ways to stay sustainable with Chromebooks
Chromebooks are power efficient, providing up to 12 hours of battery life on a full charge. They’re also designed to last, with automatic updates for up to eight years that keep it running fast and secure. And all the Google apps that run on it — like Drive, Photos and Gmail — operate on Google Cloud, the cleanest cloud in the industry.
It’s also easy to share a Chromebook with multiple family members so you can limit the number of devices in your household. You can add multiple profiles on one Chromebook — which keeps each person’s files, apps and settings separate — to personalize your device the way you like it, even when it’s shared.
Don’t have a Chromebook yet? Modernize your existing device with ChromeOS Flex. The cloud-first, fast and secure operating system for PCs and Macs gives you the sustainability-focused benefits of ChromeOS at no cost.
And when you’re ready to let go of your old Chromebook, we’ve made it easier to safely recycle them. Simply search for “electronics recycling near me” on Google to find verified services that can recycle your laptop for you.

Google Search can help you find electronics recycling locations near you.
From launching sustainable devices with our partners to helping educational institutions repair their old Chromebooks (from Lenovo, Acer, and now, CTL), we’ll continue working toward a more sustainable future.