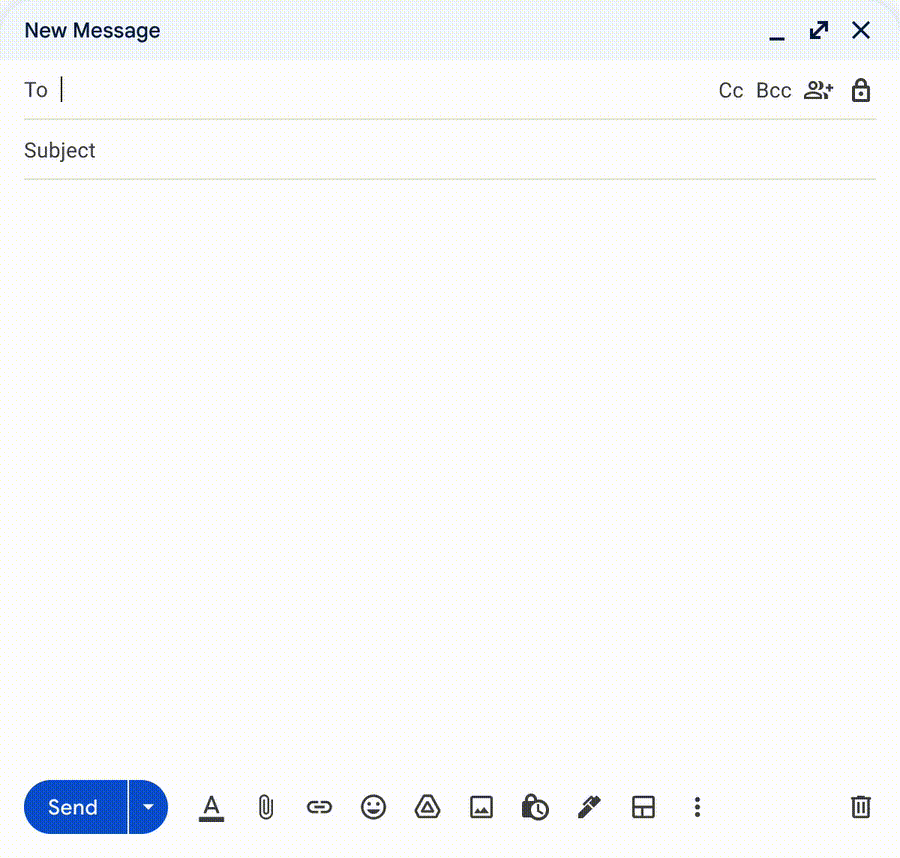What’s changing
Last year, we made it easier to send individual emails to many recipients with the launch of multi-send in Gmail, and introduced the ability to personalize multi-send emails with mail merge tags like @firstname and @lastname.
Today, we’re excited to announce that mail merge will support Google Sheets in the web version of Gmail. This integration will allow you to link a Sheet with up to 1,500 recipients and use any data column from your Sheet as a mail merge tag.
Who’s impacted
End users
Why it’s important
With mail merge you can send more personalized and engaging emails to large audiences from web Gmail.
Additional details
With this update, mail merge will fully replace multi-send. We’re also moving the icon for mail merge from the main compose toolbar at the bottom of your email draft to the top-right corner of your compose window. You can still use mail merge without linking a Sheet, using the built-in merge tags: @firstname, @lastname, @fullname, and @email.
Like multi-send, mail merge emails contain a unique unsubscribe link for each recipient by default. Recipients who unsubscribe from your emails are automatically excluded from future mail merge emails you send.
Learn more about mail merge in Gmail.
Getting started
- Admins:
- For Google Workspace Enterprise Standard, Enterprise Plus, Education Standard, and Education Plus customers, mail merge is restricted to internal recipients by default.
- For Google Workspace Business Standard and Business Plus customers, mail merge is available for external recipients by default.
- For all Google Workspace editions, you can turn mail merge ON for external recipients at the OU or Group level.
- Visit the Help Center to learn more about managing Gmail settings for your users, and customizing access policies for different organizational units or groups.
- End users:
- To link your Sheet to a draft in Gmail:
- Turn on mail merge using the icon in the top-right corner of a new compose tab.
- Click Add from a spreadsheet and select which Sheet you want to use for recipient data.
- The Sheet must contain at least one column of email addresses and one column with recipient names.
- Note: Your recipient data must be in the first tab of the Sheet.
- Note: Users are limited to 1,500 mail merge recipients or messages per day, and you can't use Cc or Bcc when recipients are added from a Sheet.
- Next, you will see a Finish linking spreadsheet dialog:
- Choose the columns that contain recipients’ email addresses and names.
- To insert merge tags to your draft:
- Type “@” in your draft to show a list of available merge tags.
- Every valid column in the first tab of your Sheet should be available as a merge tag.
- Insert the desired merge tag by pressing Enter or by clicking on the tag.
- Note: Merge tags can’t be used in the subject line or in links.
- Visit the Help Center to learn more about mail merge in Gmail.
Rollout pace
- Rapid Release domains: Gradual rollout (up to 15 days for feature visibility) starting on June 27, 2023
- Scheduled Release domains: Extended rollout (potentially longer than 15 days for feature visibility) starting on July 19, 2023
Availability
- Available to Google Workspace Business Standard, Business Plus, Enterprise Standard, Enterprise Plus, Education Standard, Education Plus customers and Nonprofits