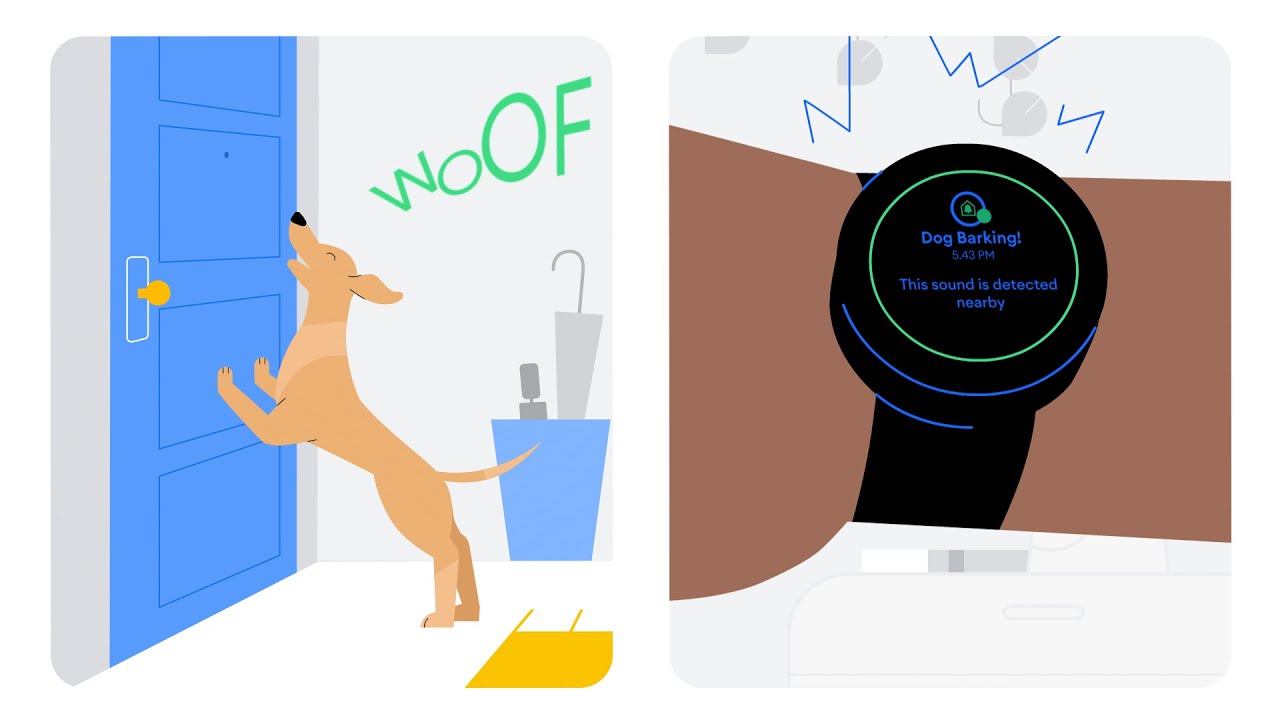Tablets let you browse the web at home or on the go, whether you’re shopping for a new TV or finishing up some work. With the next release of Chrome on Android, we make it easier to navigate between tabs and get work done faster on your tablets.
Here’s a closer look at the latest Chrome updates available now on all Android tablets, and on the new Pixel Tablet, when it launches next year.
Easily find the tab you’re looking for
It can sometimes be challenging to grab the right tab on a smaller screen, especially when you have a bunch of tabs open. That’s why we added a new side-by-side design that makes finding the right tab easier in Chrome. If you’re switching back and forth between two tabs, the auto-scroll back feature can help you swipe back to your previous tab. And to help prevent you from accidentally closing tabs in the first place, we’ll hide the close button when tabs become too small. If you close a tab you didn’t intend to, one-step restore can get you right back to where you were.

View your tabs through the visual tab grid
If you constantly have lots of open tabs, the visual tab grid is perfect for you. Instead of searching through all your tabs in one single horizontal stream, tabs are shown in a grid, with a preview that helps you navigate with fewer taps. Visual tabs also help if you have a foldable device, because the smaller, folded screen on the outside matches the bigger screen on the inside of your tablet.

Drag and drop out of Chrome
To help you share and save content while you browse, you can now easily drag images, text and links that spark your interest from Chrome and drop them into another app like Gmail, Photos or Keep.

Easily browse in desktop mode
Sometimes, a website on a tablet just doesn't feel the same as it does on your computer. If a website isn’t working the way it should on your tablet or you just prefer the desktop experience, you can set Chrome to always request and display the desktop version of the site. This may give you capabilities that are currently only found on the desktop version, like certain menus and buttons.
Use tab groups on your tablet
If you use Chrome on your computer, you probably already know how convenient tab groups are. Keep an eye out — tab groups are coming soon to Chrome on Android tablets. You'll be able to stay organized by grouping related tabs together so you can better focus on one task without seeing the clutter from other open tabs.
No matter if you prefer using a mouse, a stylus or your finger, the Chrome on Android experience should be as intuitive and familiar on tablets as on your computer or phone. We're constantly exploring new ways to make it easier and more enjoyable to use Chrome on your Android tablet — whether it’s easier navigation with the visual tab grid, switching to desktop mode or finding the tab quickly.