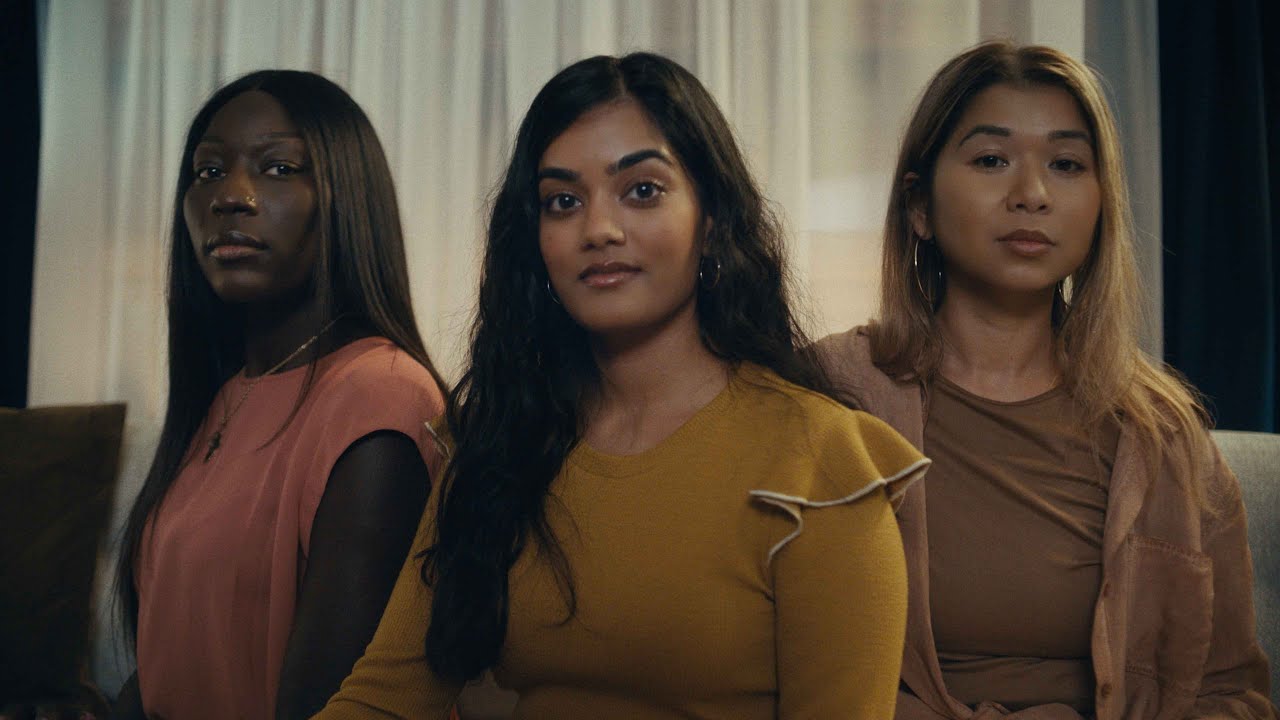'Twas a few weeks before the New Year and all through the land,
people were looking back at the time that had spanned.
They looked at photos and videos that they hold dear,
from this week, last month and year after year.
With Google Photos, built just for you,
your memories can come back to life anew.
So here is a list of five ways to look back,
from your home screen, a smart display — or all in the app.
1. With the Google Photos Memories widget on Android and iOS, you can see your Memories right on your phone’s home screen, so you can relive moments as you use your phone throughout the day. And this week we’re rolling out a new People & Pets widget on Android: Pick your closest friends, family and four-legged furballs and get photos of them on your homescreen. Tap on the widget, and it’ll take you into the Photos app to view more photos and videos.
 Check out 3 ways Google Photos can help you share holiday memories with your family and friends, no matter what type of phone they have.
Check out 3 ways Google Photos can help you share holiday memories with your family and friends, no matter what type of phone they have.
 Check out 3 ways Google Photos can help you share holiday memories with your family and friends, no matter what type of phone they have.
Check out 3 ways Google Photos can help you share holiday memories with your family and friends, no matter what type of phone they have.