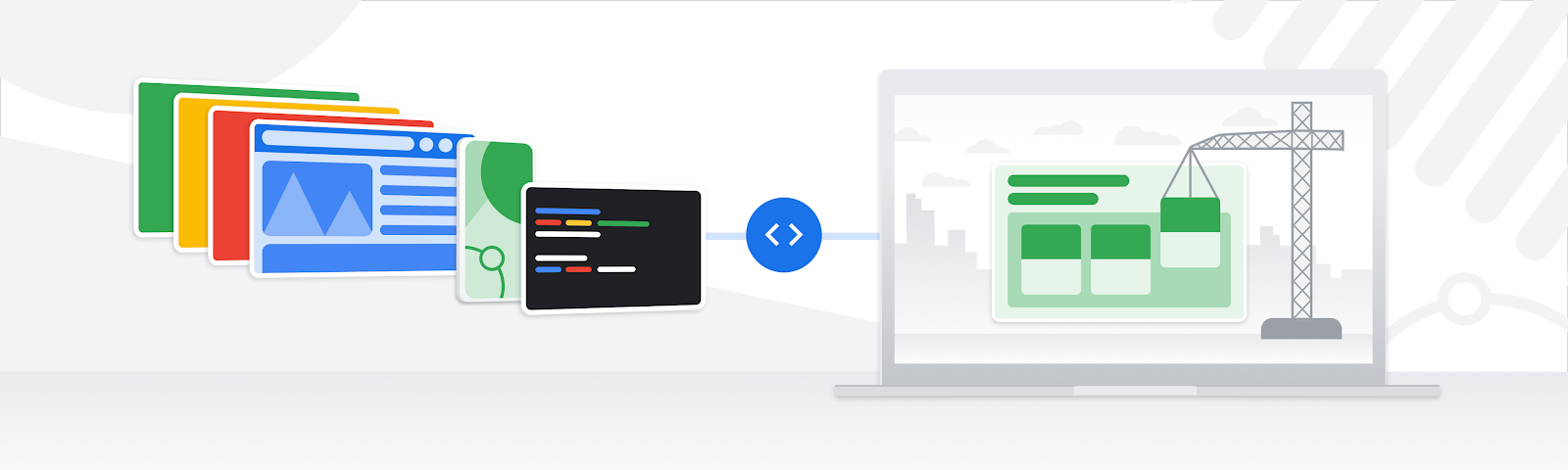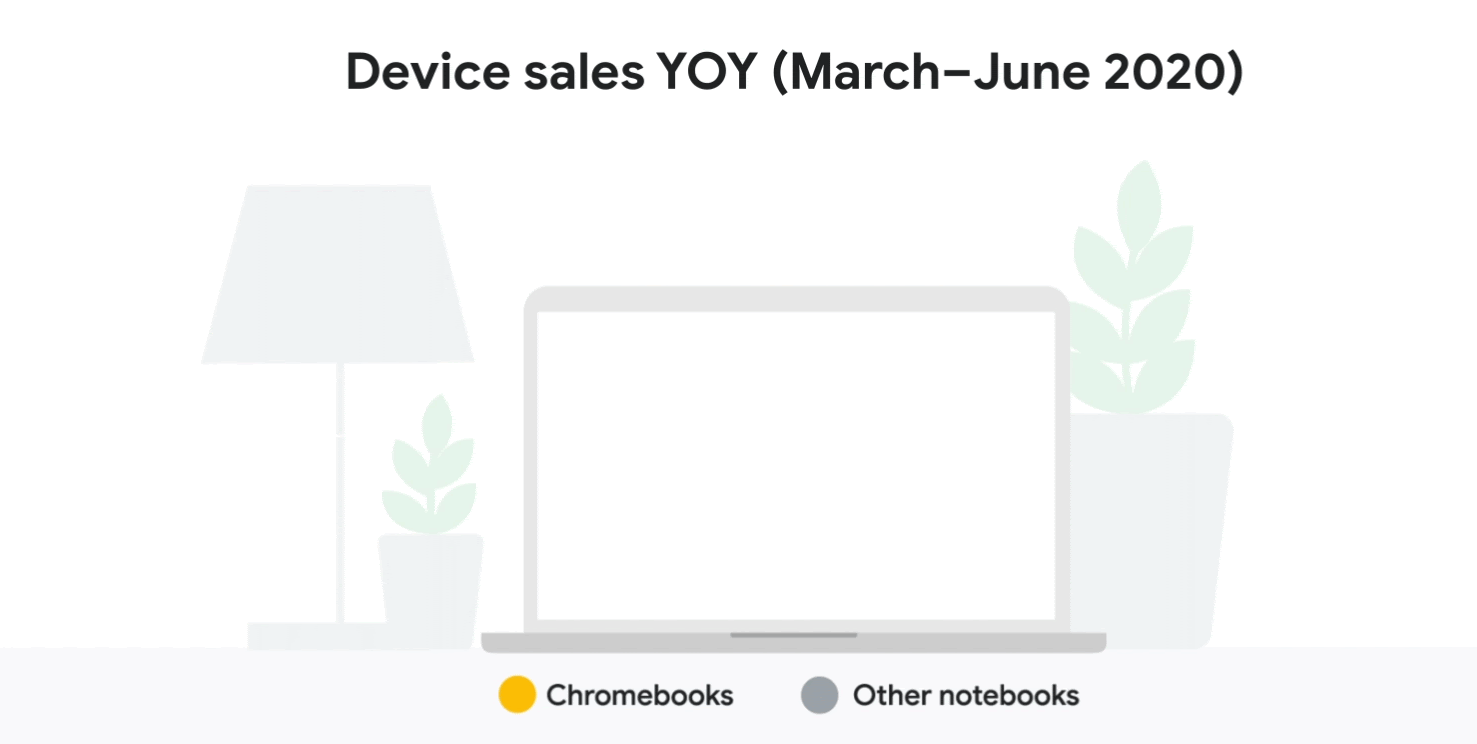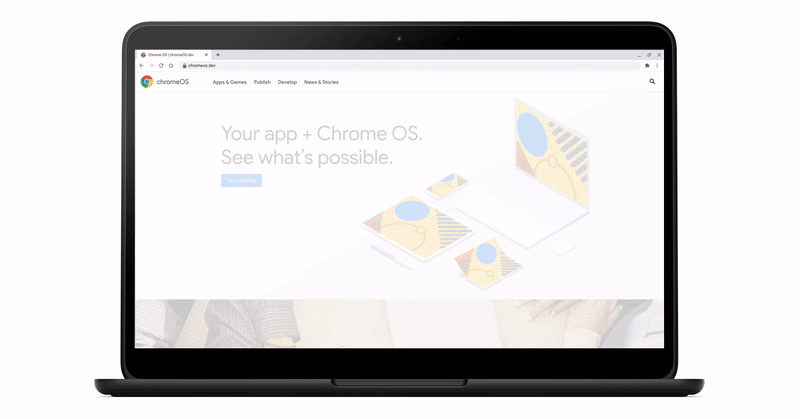When inspiration strikes, you can turn to Chromebook to get creative. To help you get started on artistic hobbies, we’re explaining how simple it is to draw, edit photos, make movies, animate and design on Chromebook—thanks to creativity apps and new Perks. We’re also showcasing new built-in wallpapers that were designed by professional artists using a Chromebook and stylus. Plus, recent software updates for Chromebook styluses make writing or drawing feel like you're putting real pen to paper.
Up the contrast, tweak the brightness
Load your photos on Chromebook and adjust the lighting and saturation to make your nature photography look its best. Access your photos on your Chromebook through Google Photos, an SD card, an external hard drive—or wherever you have your pictures stored.
For simple editing, adjust images with the built-in gallery app on Chromebooks, which we recently improved with intuitive crop, rescaling and lighting features.

We improved the built-in gallery app on Chromebooks for simple photo editing.
For more advanced editing, Chromebooks also support Adobe Lightroom, Photopea, BeFunky and more. Photopea, for instance, lets you import PSDs, Sketch Files and .XCF files, edit them and save them back to your local hard drive right from the web.

Apps like Adobe Lightroom make it easy to edit photos on Chromebooks.
Your inner videographer
Whether you’re making a short film or documenting a family milestone, you can stitch together and create video content on a Chromebook. Chromebooks support easy-to-use video editing software like WeVideo and Kapwing. You can also use Clipchamp to create, edit and post videos on social media easily.
Edit videos, create custom frames and add audio on a timeline with Clipchamp.
Design, animate, illustrate
You can channel your inner Picasso when using your Chromebook. Build joyful animations with Adobe Spark, create professional and easy-to-share designs with Canva or Figma, and bring your creative vision to life with sketching apps like ArtFlow and Concepts.

Chromebooks enable you to design in the cloud, with tools like Adobe Spark.
Visit our website to find more apps that help you express your creativity on Chromebooks.
Kickstart your creativity on Chromebook today with Perks
Chromebook users get access to special deals on apps—which we call “Perks.” We just launched new creativity perks to encourage people to try out some great photo editing, video editing and design apps. The new Perks include a few months of free premium access to WeVideo, Adobe Spark, Canva and more. On your Chromebook, visit chromebook.com/perks to redeem these benefits and kickstart your creativity.

A bundle of creativity offers are available to Chromebook users today.
*Terms apply.Wallpapers built on Chromebook, for Chromebook
Chromebooks are suited for people who have creative hobbies, and for people who are artistic in their day jobs. To explore the creative potential of Chromebooks, our team worked with Dutch artist Rick Berkelmans, who runs a design studio in the Netherlands and recently began exploring digital illustration on Chromebook. Rick used the built-in Chrome Canvas app with a stylus to design wallpapers just for Chromebooks, using a Chromebook.
Check out a behind the scenes look into Rick’s studio and his creative process with Chromebook:
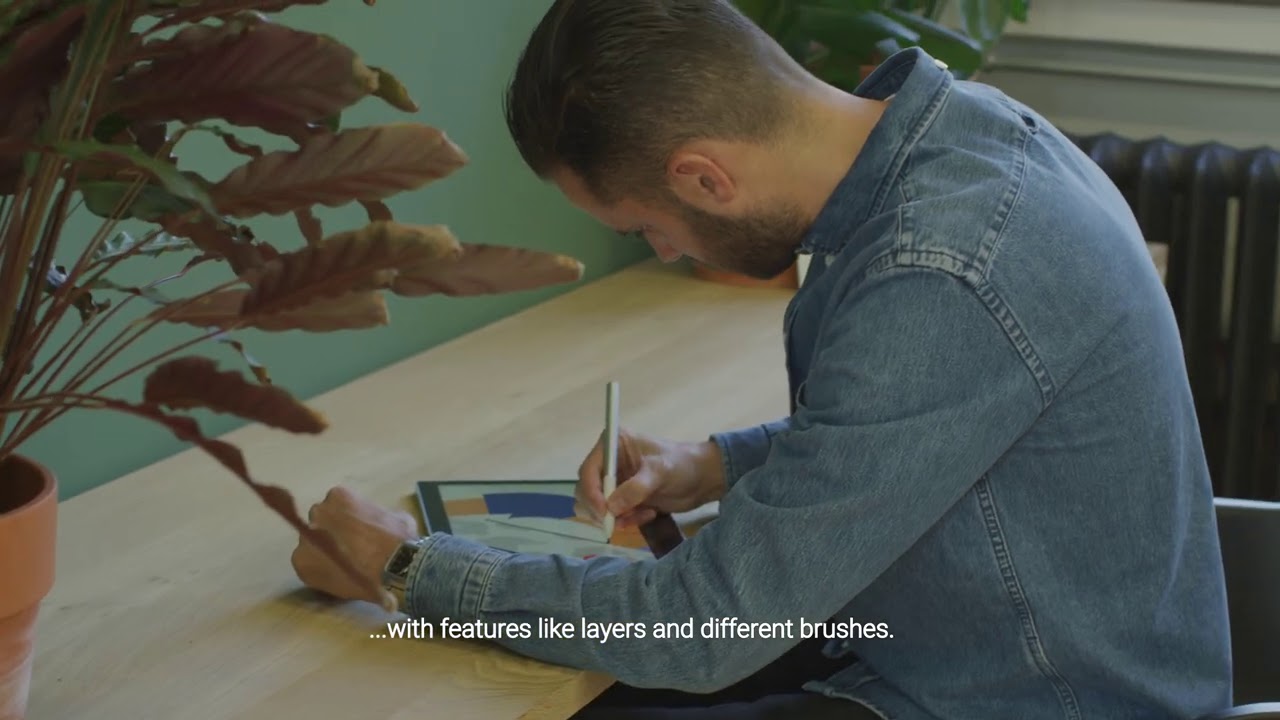
Wallpapers built on Chromebook, for Chromebook
Artist Rick Berkelmans runs a one-man design studio in the Netherlands called Hedof. Dive into his creative space and hear what inspires him as an illustrator and how he’s used a Chromebook for digital illustration.
Now, anyone whose device has the latest Chrome OS update can right click their home screen and choose “Set wallpaper” to access Rick’s designs.

An example of one of Rick’s new wallpapers, built-in with the new Chrome OS update.
Smooth drawing and natural handwriting
Finally, we recently improved the Chromebook on-screen keyboard for stylus by strengthening on-device handwriting recognition. This makes the on-screen keyboard better at recognizing different types of handwriting and annotations. So when you finish your next masterpiece and want to email it to a friend, you can do it all without putting down your stylus.
The Chromebook on-screen keyboard has evolved to enable natural annotations with a stylus.
When you write or draw with a stylus on Chromebook, it feels as natural as using real pen and paper. Look out for more stylus and handwriting updates soon.