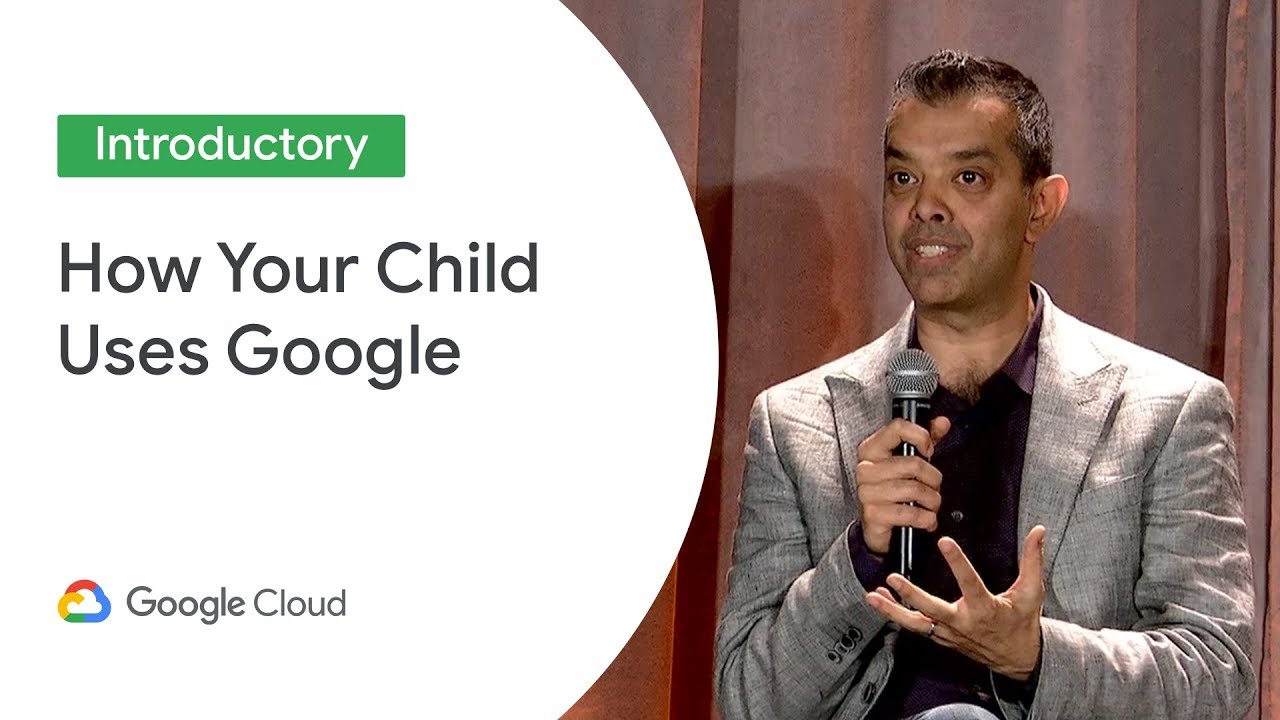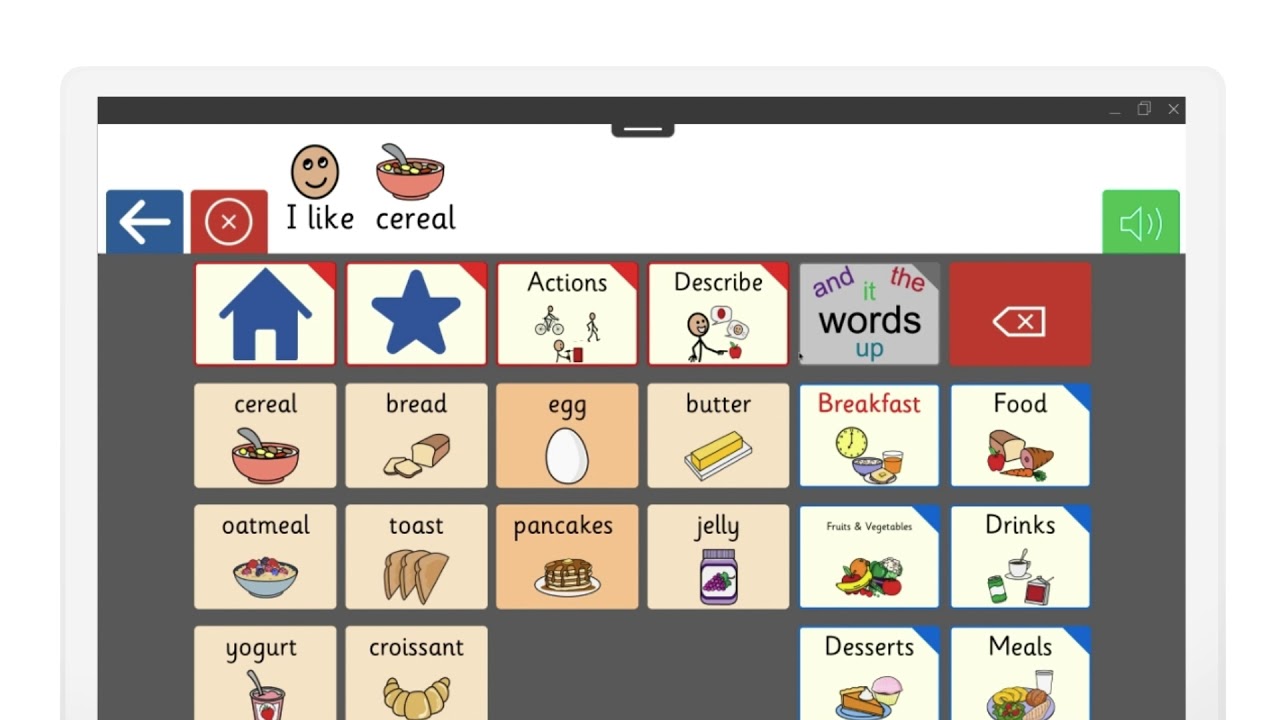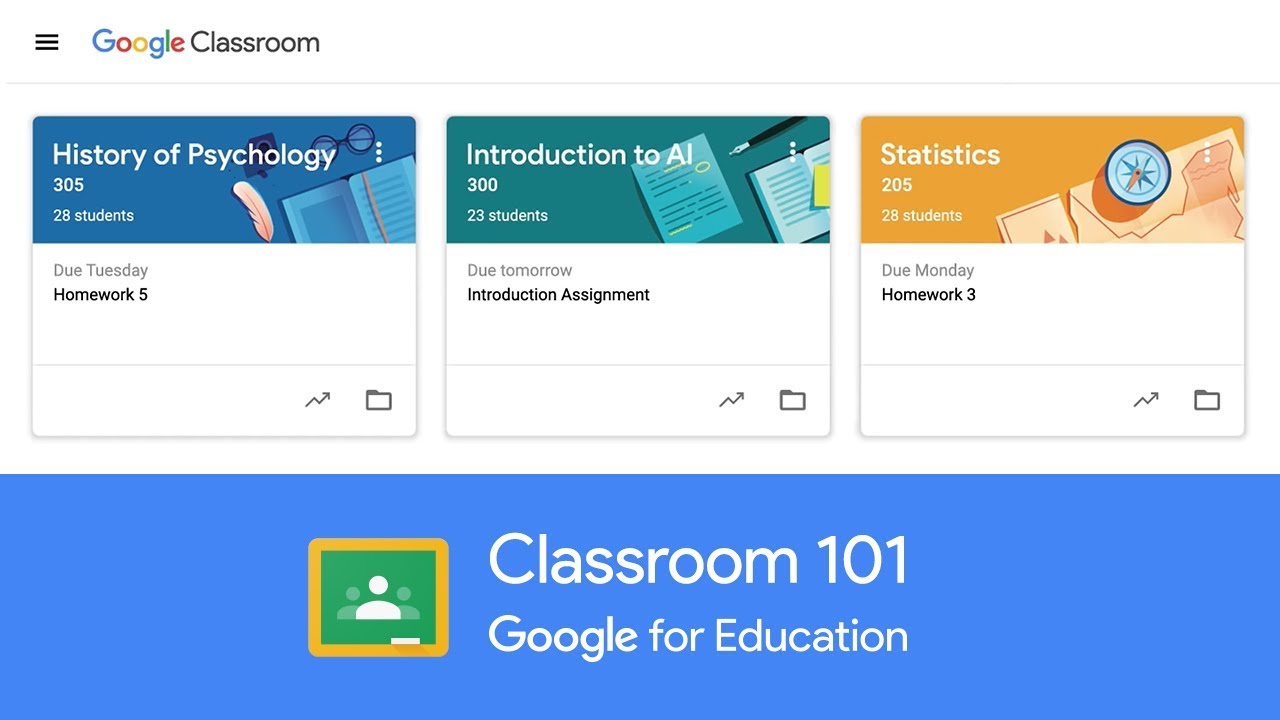Chrome Browser keyboard shortcuts (which also work on Chromebook) can be major timesavers. Keyboard shortcuts, also called “hot keys,” help you speed up a wide variety of tasks, including taking a screenshot, locking your screen, and even (fittingly) viewing all keyboard shortcuts—just click Ctrl + Alt + /.
These six Chromebook keyboard shortcuts are among the most popular shortcuts that can help you do more in less time. While these tips are especially helpful for those of you who use Chromebooks at work, you might find they help you get things done faster, regardless of whether you're at work or home.
1. Dock browser windows.
Digging into projects often requires opening more than one browser window—also called a “browser instance”—at a time. This can be an effective way to organize work. You can open one browser instance for dashboards, one for apps, another for Gmail, a third for Google Docs you’re working on, and, perhaps, one for music.
If you find yourself going back and forth between two browser instances, it’s a good idea to “dock” your screens, or anchor them in place on your screen so they don’t move around. This way, you can access two screens side-by-side. Hit Alt + ] to dock one browser instance to the left and Alt + [ to dock the other browser instance to the right.

2. Switch between browser instances or browser tabs.
Docking browser instances is one way to work more efficiently when you’re juggling projects. Another strategy is to quickly switch between what you have open. Within each browser instance, it’s not uncommon to have multiple tabs open on your screen. People do this often when they’re searching the web or working in different apps, like Gmail or Drive. You can use keyboard shortcuts to switch between browser instances and between tabs.
Click Alt + tab to switch between the two most recent browser instances. Continue to hold Alt after pressing tab and you’ll get a tiled view of all of your open browser instances. Click Ctrl + tab (no point and click necessary) to navigate between browser tabs.
3. Recover closed tabs.
If you accidentally close Chrome, there’s no need to worry. Simply hit Ctrl + Shift + T and your most recently closed tab (or browser instance) comes right back. If you closed more than one, just hit that combination of keys again, and Chrome will keep restoring.
4. Use Caps Lock.
One of the first things you might notice when you switch to Chrome OS is that there’s no Caps Lock key. But let’s face it, sometimes you need to shout your enthusiasm (COOKIES IN THE BREAKROOM!). In such instances, Caps Lock is just a keyboard shortcut away.
Use Alt + search to activate and deactivate Caps Lock. The search key typically features a magnifying glass and is located on the far left side of your keyboard where Caps Lock is on other laptops. On some Chromebooks, you want to press Alt + Assistant , which is the key that resembles bubbles and is located between the Ctrl and Alt keys on the bottom left side of the keyboard. A notification will pop up and let you know when you’ve activated Caps Lock and again when you deactivate it.
If you use Caps Lock frequently, you can also enable the search key to be a permanent Caps Lock button in Settings. Here’s how:
Click the time in the bottom right corner of your screen. It will pull up different tools for you to use.
Click the gear/settings icon in the top right.
Scroll to Device and click Keyboard.
Use the drop-down menu to the right of Search to select Caps Lock.
5. Switch between work and personal accounts.
Setting up a personal account on your Chromebook to coincide with your work account makes it easy to switch between personal and work email on one device. This post explains how to set up a personal account on a Chromebook. Once you’ve set that up, use Alt + Ctrl + > or Alt + Ctrl + < to quickly switch between accounts.
6. Launch applications located on Chrome OS’s “shelf,” or taskbar.
At the bottom of the screen of your Chromebook, you’ll see a row of icons representing applications. We call this bottom part of the screen the “app shelf.” Keyboard shortcuts let you launch a specific application on the app shelf. Alt + 1 will launch the first app from the left on your shelf, Alt + 2 will open the second app from the left on your shelf, and so on.

For more help on how to work efficiently on Chromebooks, check out our posts on how to set up a new Chromebook, 6 common questions for former Mac users who are new to Chromebook, how to use a Chromebook if you’ve switched from a PC, and (for IT admins) 5 Google IT tips for driving and sustaining Chromebook adoption. Whether you’re new to Chromebooks or have used them for a while, these tips can help you—and your company—complete your work faster.