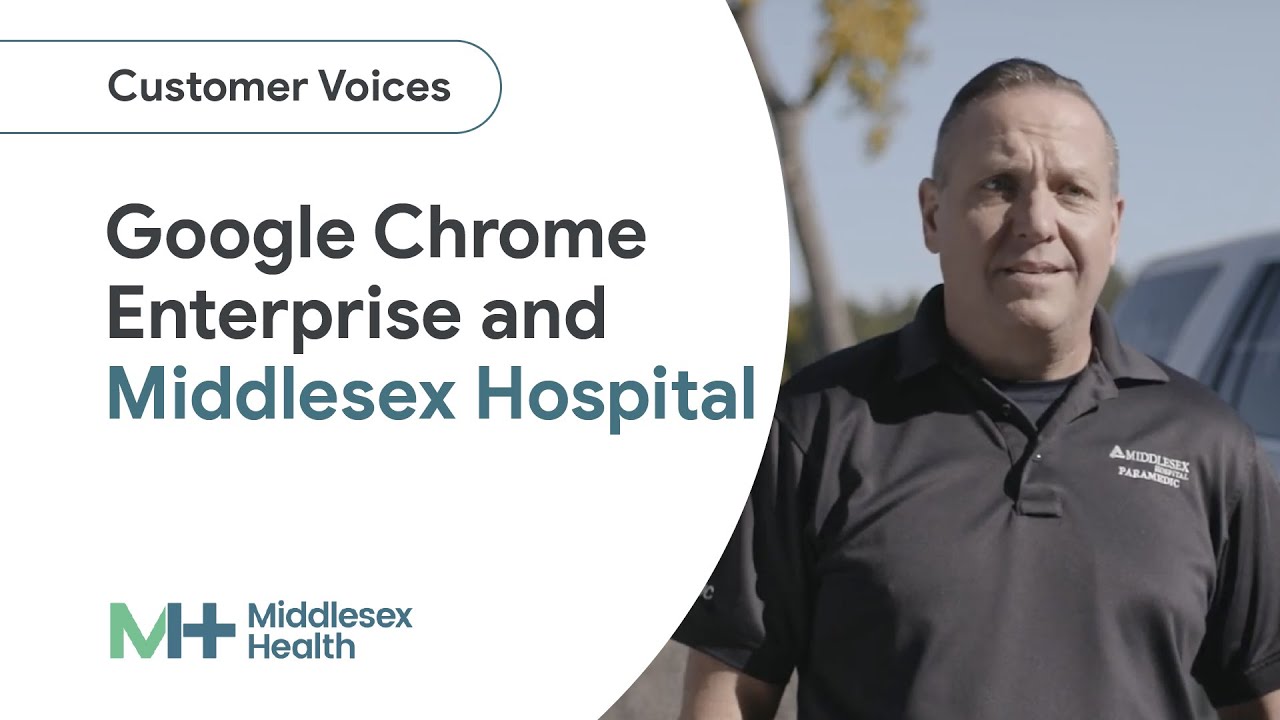Google Cloud Next ‘18 was incredible! From fantastickeynotes and fireside chats to GO-JEK CTO Ajey Gore appearing on-stage on a scooter to listening to Target CIO Mike McNamara we had an inspiring, educational and entertaining week at our flagship conference. We were joined by over 23,000 leaders, developers and partners from our Google Cloud community, listened to more than 290 customer speakers share their stories of business transformation in the cloud and took part in hundreds of breakout sessions. The theme of the conference was Made Here Together, and we’re so grateful to everyone who attended and contributed to help build the cloud for everyone.
But the week of Next wouldn’t be complete without a comprehensive list of what happened. So without further ado, here are 105 product and solution launches, customer stories and announcements from Next ‘18.
Customers
1. eBay—The world’s largest global marketplace is leveraging Google Cloud in many different ways, including experimenting with conversational commerce with Google Assistant, building ML models with Cloud TPUs for image classification, and applying AI to help buyers quickly find what they’re looking for.
2. GO-JEK—This ride-hailing and logistics startup in Jakarta uses Google Cloud to support its hundreds of thousands of concurrent transactions, Maps for predicting traffic and BigQuery to get data insights.
3. Lahey Health—Lahey’s journey to the cloud included migrating from four legacy email systems to G Suite in 91 days.
4. LATAM Airlines—South America’s largest airline uses G Suite to connect teams, and GCP for data analytics and creating 3D digital elevation models.
5. LG CNS—LG is looking to Google Cloud AI, Cloud IoT Edge and Edge TPU to build its Intelligent Vision inspection tool for better quality and efficiency in some of its factories.
6. HSBC—One of the world’s leading banking institutions shares how they’re using data analytics on Google Cloud to extract meaningful insights from its 100PB of data and billions of transactions.
7. The New York Times—The newest way the New York Times is using Google Cloud is to scan, encode, and preserve its entire historical photo archive and evolve the way the newsroom tells stories by putting new tools for visual storytelling in the hands of journalists.
8. Nielsen—To support its nearly 45,000 employees in 100 countries with real-time collaboration and cost-effective video conferencing, Nielsen turned to G Suite.
9. Ocado—This online-only supermarket uses Google Cloud’s AI capabilities to power its machine learning model for responding to customer requests and detecting fraud much faster.
10. PayPal—PayPal discusses the hows and whys of their journey to the public cloud.
11. Scotiabank—This Canadian banking institution shares its views on modernizing and using the cloud to solve inherent problems inside an organization.
12. Sky—The UK media company uses Google Cloud to identify and disconnect pirate streaming sites during live sporting events.
13. Target—Moving to Google Cloud has helped Target address challenges like scaling up for Cyber Monday without disruptions, and building new, cutting-edge experiences for their guests.
14. 20th Century Fox—The renowned movie studio shares how it’s using BigQuery ML to understand audience preferences.
15. Twitter—Twitter moved large-scale Hadoop clusters to GCP for ad hoc analysis and cold storage, with a total of about 300 PB of data migrated.
16. Veolia—This environmental solution provider moved its 250 systems to G Suite for their anytime, anywhere, any-device cloud project.
17. Weight Watchers—How Weight Watchers evolved its business, including creating mobile app and an online community to support its customers’ lifestyles.
Partners
18. 2017 Partner Awards—Congratulations to the winners! These awards recognize partners who dedicated themselves to creating industry-leading solutions and strong customer experiences with Google Cloud.
19. SAP and Deloitte collaboration—Customers can run SAP apps on GCP with Deloitte’s comprehensive tools.
20. Updates to our Cisco partnership—Includes integrations between our new Call Center AI solution and Cisco Customer Journey solutions, integrations with Webex and G Suite, and a new developer challenge for hybrid solutions.
21.
Digital Asset and BlockApps—These launch partners are helping users try Distributed Ledger Technology (DLT) frameworks on GCP, with open-source integrations coming later this year.
22. Intel and Appsbroker—We’ve created a cloud center of excellence to make high-performance cloud migration a lot easier.
23. NetApp—New capabilities help customers access shared file systems that apps need to move to cloud, plus Cloud Volumes are now available to more GCP customers.
24. VMware vRealize Orchestrator—A new plug-in makes it easy to use GCP alongside on-prem VMware deployments for efficient resource provisioning.
25. New partner specializations—We’ve recently welcomed 19 partners in five new specialization areas (bringing the total areas to nine) so customers can get even more industry-specific help moving to cloud.
26. SaaS-specific initiative—A new set of programs to help our partners bring SaaS applications to their customers.
27. Accenture Google Cloud Business Group, or AGBG—This newly formed group brings together experts who’ll work with enterprise clients to build tailored cloud solutions.
28. Partnership with NIH—We’re joining with the National Institutes of Health (NIH) to make more research datasets available, integrate researcher authentication and authorization mechanisms with Google Cloud credentials, and support industry standards for data access, discovery, and cloud computation.
29. Partnership with Iron Mountain—This new partnership helps enterprises extract hard-to-find information from inside their stored documents.
Chrome, Devices and Mobility
30.
Cloud-based browser management—From a single view, admins can manage Chrome Browser running on Windows, Mac, Chrome OS and Linux.
31. Password Alert Policy—Admins can set rules to prevent corporate password use on sites outside of the company’s control.
32. Managed Google Play (out of beta)—Admins can curate applications by user groups as well as customize a broad range of policies and functions like application blacklisting and remote uninstall.
Google Cloud Platform | AI and machine learning
33. Cloud AutoML Vision, AutoML Natural Language, and AutoML Translation (all three in beta)—Powerful ML models that can be extended to suit specific needs, without requiring any specialized knowledge in machine learning or coding.
34. Cloud Vision API (GA)—Cloud Vision API now recognizes handwriting, supports additional file types (PDF and TIFF), and can identify where an object is located within an image.
35. Cloud Text-to-Speech (beta)—Improvements to Cloud Text-to-Speech offer multilingual access to voices generated by DeepMind WaveNet technology and the ability to optimize for the type of speaker you plan to use.
36. Cloud Speech-to-Text—Updates to this API help you identify what language is being spoken, plus provide word-level confidence scores and multi-channel (multi-participant) recognition.
37. Training and online prediction through scikit-learn and XGBoost in Cloud ML Engine (GA) —While Cloud ML Engine has long supported TensorFlow, we’re releasing XGBoost and scikit-learn as alternative libraries for training and classification.
38. Kubeflow v0.2—Building on the previous version, Kubeflow v0.2 makes it easier for you to use machine learning software stacks on Kubernetes. Kubeflow v0.2 has an improved user interface and several enhancements to monitoring and reporting.
39. Cloud TPU v3 (alpha)—Announced at this year’s I/O, our third-generation TPUs are now available for Google Cloud customers to accelerate training and inference workloads.
40. Cloud TPU Pod (alpha)—Second-generation Cloud TPUs are now available to customers in scalable clusters. Support for Cloud TPUs in Kubernetes Engine is also available in beta.
41. Phone Gateway in Dialogflow Enterprise Edition (beta)—Now you can assign a working phone number to a virtual agent—all without infrastructure. Speech recognition, speech synthesis, natural language understanding and orchestration are all managed for you.
42. Knowledge Connectors in Dialogflow Enterprise Edition (beta)—These connectors understand unstructured documents like FAQs or knowledge base articles and complement your pre-built intents with automated responses sourced from internal document collections.
43. Automatic Spelling Correction in Dialogflow Enterprise Edition (beta)—Natural language understanding can sometimes be challenged by spelling and grammar errors in a text-based conversation. Dialogflow can now automatically correct spelling mistakes using technology similar to what’s used in Google Search and other products.
44. Sentiment Analysis in Dialogflow Enterprise Edition (beta)—Relies on the Cloud Natural Language API to optionally inspect a request and score a user's attitude as positive, negative or neutral.
45. Text-to-Speech in Dialogflow Enterprise Edition (beta)—We’re adding native audio response to Dialogflow to complement existing Speech-to-Text capability.
46. Contact Center AI (alpha)—A new solution which includes new Dialogflow features alongside other tools to perform analytics and assist live agents.
47. Agent Assist in Contact Center AI (alpha)—Supports a live agent during a conversation and provides the agent with relevant information, like suggested articles, in real-time.
48. Conversational Topic Modeler in Contact Center AI (alpha)—Uses Google AI to analyze historical audio and chat logs to uncover insights about topics and trends in customer interactions.
Google Cloud Platform | Infrastructure services
49. Managed Istio (alpha)—A fully-managed service on GCP for Istio, an open-source project that creates a service mesh to manage and control microservices.
50. Istio 1.0—Speaking of open-source Istio, the project is imminently moving up to version 1.0.
51. Apigee API Management for Istio (GA)—Soon you can use your existing Apigee Edge API management platform to wrangle microservices running on the Istio service mesh.
52. Stackdriver Service Monitoring (early access)—A new view for our Stackdriver monitoring suite that shows operators how their end users are experiencing their systems. This way, they can manage against SRE-inspired SLOs.
53. GKE On-Prem with multi-cluster management (coming soon to alpha)—A Google-configured version of Kubernetes that includes multi-cluster management and can be deployed on-premise or in other clouds, laying the foundation for true hybrid computing.
54. GKE Policy Management (coming soon to alpha)—Lets you take control of your Kubernetes environment by applying centralized policies across all enrolled clusters.
55. Resource-based pricing for Compute Engine (rolling out this fall)—A new way we’re calculating sustained use discounts on Compute Engine machines, aggregating all your vCPUs and memory resources to maximize your savings.
Google Cloud Platform | Application development
56. GKE serverless add-on (coming soon to alpha)—Runs serverless workloads that scale up and down automatically, or respond to events, on top of Kubernetes Engine.
57. Knative—The same technologies included in the GKE serverless add-on are now available in this open-source project.
58. Cloud Build (GA)—Our fully managed continuous integration and continuous delivery (CI/CD) platform lets you build container and non-container artifacts and integrates with a wide variety of tools from across the developer ecosystem.
59. GitHub partnership—GitHub is a popular source code repository, and now you can use it with Cloud Build.
60. New App Engine runtimes—We’re adding support for the popular Python 3.7 and PHP 7.2 runtimes to App Engine standard environment.
61. Cloud Functions (GA)—Our event-driven serverless compute service is now generally available, and includes support for additional languages, plus performance, networking and security features.
62. Serverless containers on Cloud Functions (early preview)—Packages a function within a container, to better support custom runtimes, binaries and frameworks.
Google Cloud Platform | Data analytics
63. BigQuery ML (beta)—A new capability that allows data analysts and data scientists to easily build machine learning models directly from BigQuery with simple SQL commands, making machine learning more accessible to all.
64. BigQuery Clustering (beta)—Creates clustered tables in BigQuery as an added layer of data optimization to accelerate query performance.
65. BigQuery GIS (public alpha)—New functions and data types in BigQuery that follow the SQL/MM Spatial standard. Handy for PostGIS users and anyone already doing geospatial analysis in SQL.
66. Sheets Data Connector for BigQuery (beta)—A new way to directly access and refresh data in BigQuery from Google Sheets.
67. Data Studio Explorer (beta)—Deeper integration between BigQuery and Google Data Studio to help users visualize query results quickly.
68. Cloud Composer (GA)—Based on the open source Apache Airflow project, Cloud Composer distributes workloads across multiple clouds.
69. Customer Managed Encryption Keys for Dataproc—Customer-managed encryption keys that let customers create, use and revoke key encryption for BigQuery, Compute Engine and Cloud Storage. Generally available for BigQuery; beta for Compute Engine and Cloud Storage.
70. Streaming analytics updates, including Python Streaming and Dataflow Streaming Engine (both in beta)—Provides streaming customers more responsive autoscaling on fewer resources, by separating compute and state storage.
71. Dataproc Autoscaling and Dataproc Custom Packages (alpha)—Gives users Hadoop and Spark clusters that scale automatically based on the resource requirements of submitted jobs, delivering a serverless experience.
Google Cloud Platform | Databases
72. Oracle workloads on GCP—We’re partnering with managed service providers (MSPs) so you can run Oracle workloads on GCP using dedicated hardware.
73. Compute Engine VMs powered by Intel Optane DC Persistent Memory—Lets you run SAP HANA workloads for more capacity at lower cost.
74. Cloud Firestore (beta)—Helps you store, sync and query data for cloud-native apps. Support for Datastore Mode is also coming soon.
75. Updates to Cloud Bigtable—Regional replication across zones and Key Visualizer, in beta, to help debug performance issues.
76. Updates to Cloud Spanner—Lets users import and export data using Cloud Dataflow. A preview of Cloud Spanner’s data manipulation language (DML) is now available.
77. Resource-based pricing model for Compute Engine—A new billing model gives customers more savings and a simpler bill.
Google Cloud Platform | IoT
78. Edge TPU (early access)—Google’s purpose-built ASIC chip that’s designed to run TensorFlow Lite ML so you can accelerate ML training in the cloud and utilize fast ML inference at the edge.
79. Cloud IoT Edge (alpha)—Extends data processing and machine learning capabilities to gateways, cameras and end devices, helping make IoT devices and deployments smart, secure and reliable.
Google Cloud Platform | Security
80. Context-aware access—Capabilities to help organizations define and enforce granular access to GCP APIs, resources, G Suite, and third-party SaaS apps based on a user’s identity, location and the context of their request.
81. Titan Security Key—A FIDO security key that includes firmware developed by Google to verify its integrity.
82. Shielded VMs (beta)—A new way to leverage advanced platform security capabilities to help ensure your VMs haven’t been tampered with or compromised.
83. Binary Authorization (alpha)—Lets you enforce signature validation when deploying container images.
84. Container Registry Vulnerability Scanning (alpha)—Automatically performs vulnerability scanning for Ubuntu, Debian and Alpine images to help ensure they are safe to deploy and don’t contain vulnerable packages.
85. Geo-based access control in Cloud Armor (beta)—Lets you control access to your services based on the geographic location of the client trying to connect to your application.
86. Cloud HSM (alpha)—A fully managed cloud-hosted hardware security module (HSM) service that allows you to host encryption keys and perform cryptographic operations in FIPS 140-2 Level 3 certified HSMs.
87. Access Transparency (coming soon to GA)—Provides an audit trail of actions taken by Google Support and Engineering in the rare instances that they interact with your data and system configurations on Google Cloud.
G Suite | Enterprise collaboration and productivity
88. New investigation tool in the Security Center (Early Adopter Program)—A new tool in the security center for G Suite that helps admins identify which users are potentially infected, see if anything’s been shared externally and remove access to Drive files or delete malicious emails.
89. Data Regions for G Suite (available now for G Suite Business and Enterprise customers)—Lets you choose where to store primary data for select G Suite apps—globally, distributed, U.S. or Europe.
90. Smart Reply in Hangouts Chat—Coming soon to G Suite, Smart Reply uses artificial intelligence to recognize which emails need responses and proposes reply options.
91. Smart Compose in Gmail—Coming soon to G Suite, Smart Compose intelligently autocompletes emails for you by filling in greetings, common phrases and more.
92. Grammar Suggestions in Google Docs (Early Adopter Program)—Uses a unique machine translation-based approach to recognize grammatical errors (simple and complex) and suggest corrections.
93. Voice Commands for Hangouts Meet hardware (coming to select Hangouts Meet hardware customers later this year)—Brings some of the same magic of the Google Assistant to the conference room so that teams can connect to video meetings quickly.
94. The new Gmail (GA)—Features like redesigned security warnings, snooze and offline access are now generally available to G Suite users.
95. New functionality in Cloud Search—Helps organizations intelligently and securely index third-party data beyond G Suite (whether the data is stored in the cloud or on-prem).
96. Google Voice to G Suite (Early Adopter Program)—An enterprise version of Google Voice that lets admins manage users, provision and port phone numbers, access detailed reports and more.
97. Standalone offering of Drive Enterprise (GA)—New offering with usage-based pricing to help companies easily transition data from legacy enterprise content management (ECM) systems.
98. G Suite Enterprise for Education—Expanding to 16 new countries.
99. Jamboard Mobile App—Added features for Jamboard mobile devices, including new drawing tools and a new way to claim jams using near-field communication (NFC).
100. Salesforce Add-on in Google Sheets—A new add-on that lets you import data and reports from Salesforce into Sheets and then push updates made in Sheets back to Salesforce.
Social Impact
101. Data Solutions for Change—A program that empowers nonprofits with advanced data analytics to drive social and environmental impact. Benefits include role-based support and Qwiklabs.
102. Visualize 2030—In collaboration with the World Bank, the United Nations Foundation, and the Global Partnership for Sustainable Development Data, we’re hosting a data storytelling contest for college or graduate students.
103. Harambee Youth Employment Accelerator—We’re helping Harambee connect more unemployed youth with entry-level positions in Johannesburg by analyzing large datasets with BigQuery and machine learning on Cloud Dataflow.
104. Foundation for Precision Medicine—We’re aiding the Foundation for Precision Medicine to find a cure for Alzheimer’s disease by scaling their patient database to millions of anonymized electronic medical record (EMR) data points, creating custom modeling, and helping them visualize data.
Whew! That was 104. Thanks to all our customers, partners, and Googlers for making this our best week of the year.
But wait, there’s more! Here’s the 105th announcement: Next 2019 will be April 9-11 at the newly renovated Moscone in San Francisco. Please save the date!