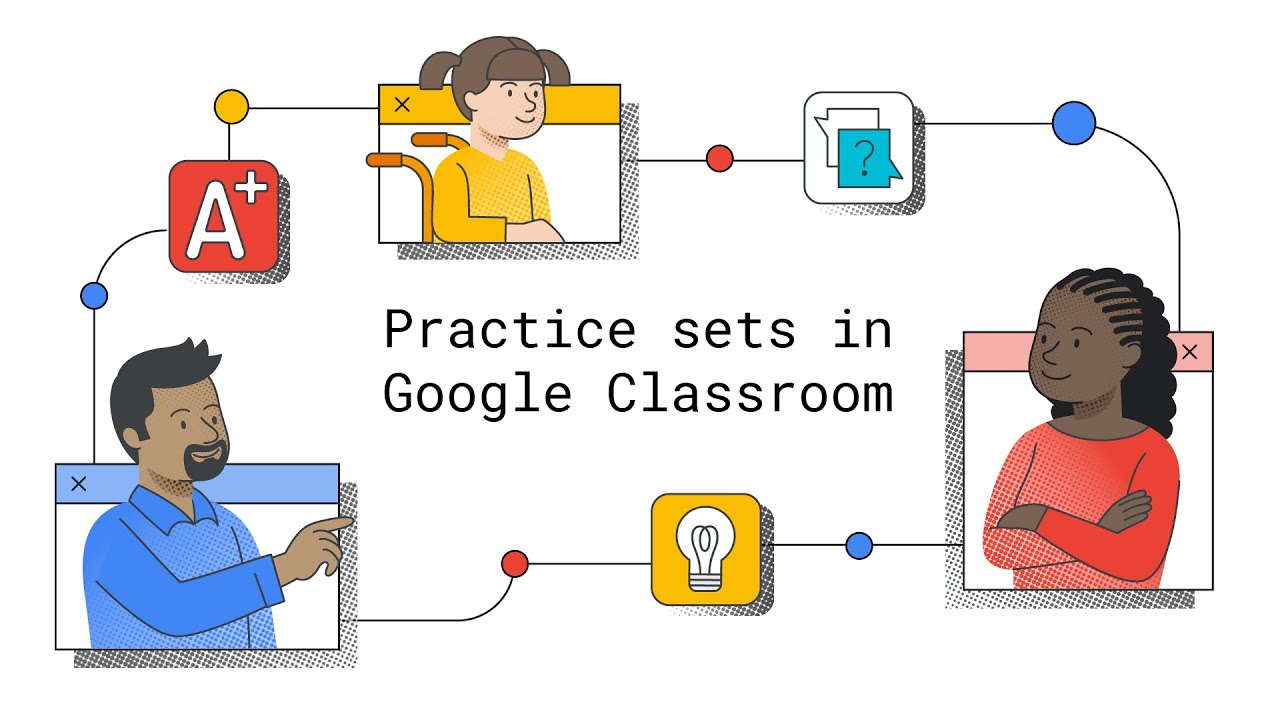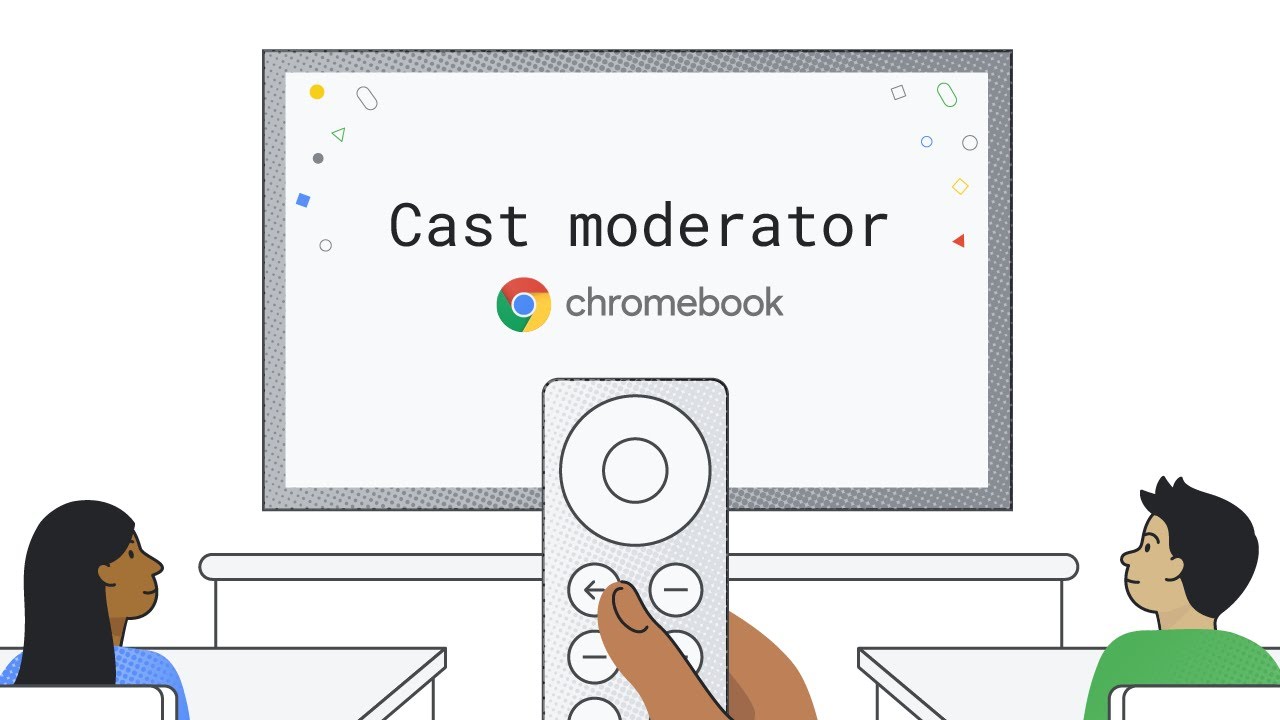Editor’s Note: Join us for Google for Education’s product launch event, The Anywhere School 2022, to find out about the latest features to help students pursue their personal potential.
For educators, there are always a few top of mind questions: how can they optimize their time and find ways to help each student learn effectively? With Classroom, we’re working to help solve these problems so educators can focus more on teaching and students can experience new approaches to make learning more personal.
We’re announcing new features to help tackle complex challenges, like supporting individualized learning at scale. We’re also developing deeper integrations with key tools that educators and administrators use on a day-to-day basis, making everyday tasks, like grading, creating assignments, and managing class lists easier.
Practice makes progress
Built with adaptive learning technology, practice sets is a new feature in Google Classroom that enables teachers to transform their existing content into interactive assignments. When working on an assignment, students receive instant feedback on their answers, and real-time support through visual explainers and videos if they get stuck along the way. For teachers, once they set up their initial questions, practice sets provide automated grading and insights to help them quickly identify gaps in students’ understanding so they can shape future lessons. Practice sets will be globally available in beta, and in English only, for Google Workspace for Education customers with Education Plus or the Teaching and Learning Upgrade. If you’re interested in trying out the beta, express interest here.
Create interactive lessons and simplify grading with your favorite EdTech tools (coming soon)
With Classroom add-ons, teachers and students can soon access custom learning and grading experiences from more than 15 EdTech favorites including IXL, Pear Deck, Kahoot! and Nearpod. They can sign into Classroom and each add-on with the same login, removing the need to remember multiple passwords or to navigate to multiple websites to access classwork. Teachers can more easily review student work with the Classroom grader view and grades will automatically transfer to the Classroom gradebook.
In the coming months, we’ll be rolling out this feature to Classroom users with Google for Education Plus or the Teaching and Learning Upgrade. Admins will be able to choose which add-ons they enable for their schools. Subscribe to the Google for Education newsletter to get notified when this feature is available.
With the IXL add-on, browse content by skill level or subject, then preview the skill before attaching to an assignment.
Set up classes automatically with expanded SIS syncing
Last year, in partnership with Clever, we added the ability to sync the rosters from your student information system (SIS) to Classroom, so classes could be automatically created and updated. Soon, we’ll be expanding to 15 more countries with the help of SIS integration expert, Elevate Data Sync. Admins can sync class lists and timetables directly with most major student information systems, removing the need for teachers to set up their courses manually. Now, they can just click “accept” when their course is created. Schools with Education Plus that are interested in trying this out with Elevate Data Sync can sign up for the beta today.

Admins can sync class lists directly with most major student information systems. Teachers can just click “accept” when their course is created
Prioritizing your top requests
We spend a lot of time with teachers and schools to make sure we’re developing new features and products that help with what they need most. We read every piece of feedback that is shared, anduse that information to prioritize top feature requests. Here are some of the latest improvements:
- YouTube in Google Classroom: It’s now easier to find, evaluate, and add YouTube videos into your lessons from Classroom with larger thumbnail images and the ability to filter videos by duration. And when you or your students are watching a video, you’ll see a larger video player.
- Grade export: We’ve added action-oriented messages that guide teachers as they sync grades with their SIS.
- Notifications: Our notification emails are getting a refresh, so teachers and students can quickly scan emails and find key information. Later this year, teachers will even be able to reply to students from within their email notifications in Gmail. And for those of you who access Google Classroom on your mobile device, we're adding email settings functionality – so that everyone can now tailor notification settings for both email and push notifications.

Reply to students' comments, right from within Gmail.
In interviews with dozens of education leaders, we’ve heard three main themes: You need better visibility, deeper insights, and ways to support teachers at scale. We’re working on several new features, built specifically for education leaders, that will address these needs. Stay tuned for the chance to join our alpha and beta pilots, and expect lots more updates about how we’re empowering education leaders to achieve their goals and drive instructional impact.
We know that training helps build confidence when using new tools in the Classroom. Whether you’re just starting out or exploring advanced features, we have three new video-based trainings covering features that help simplify class management and accelerate grading, and lessons for students too. You can easily find all of these new lessons (available in English), and more training and instructional resources, on the Applied Digital Skills website (available now) or the Teacher Center (available later this month).
Ready to shape the future of our products? Sign up for our Google for Education Pilot Program, which is available globally.