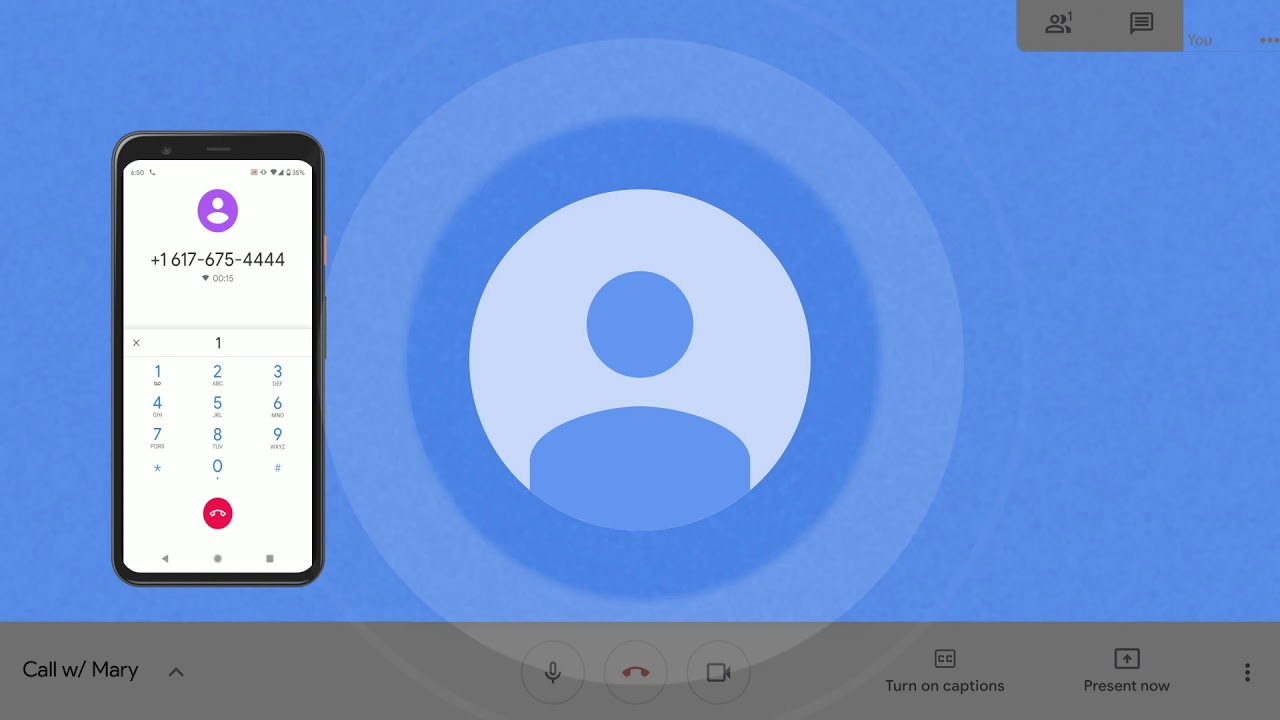With the new school year underway, teachers are learning how to best manage their classes and continue to stay connected with their students. Here are new Meet features to help.
Digital whiteboard with Jamboard
Now you can use Jamboard to make your Meet lessons more interactive—start by preparing your digital whiteboard in advance of your lesson. When it’s time to start a class session, whiteboards are view-only to the class by default but can be made collaborative so all students can edit and build on one another’s ideas. Both teachers and students can present a whiteboard, but the teacher can restrict this using the “who is allowed to present” setting. If presentations are restricted, then students will still be able to view and collaborate on the teacher’s whiteboard.

Jamboard integration helps students collaborate and build on one another’s ideas.
Breakout rooms
Breakout rooms allow educators to split students into simultaneous small group discussions. They are now available to G Suite Enterprise for Education customers, as many schools have started distance or hybrid learning, and will be launching to additional Google Workspace editions later this year. Over the next few months, we'll add new features like a timer and an "ask for help" option for participants to get the teacher's attention. With breakout rooms, teachers will be able to mirror their in-classroom teaching methods in Meet.

Allow increased engagement with breakout rooms and split students up for simultaneous group work.
Attendance reports
Taking attendance can be time consuming, especially with remote classes. Teachers can save time with attendance reports, now rolling out over the next few weeks to G Suite Enterprise for Education customers.The report includes each participant’s name, email and the length of time the participant was on call, including initial join and exit time. Meeting organizers can securely receive these reports after meetings with more than five participants. Later this year we’re adding admin controls to enable or disable attendance reports for the domain and host controls to give teachers the choice to turn this feature on/off for each meeting.
![Attendance Google Sheet [future use].png](https://storage.googleapis.com/gweb-uniblog-publish-prod/images/Attendance_Google_Sheet_future_use.max-1000x1000.png)
Attendance tracking reports will automatically be sent to meeting organizers, sharing participant names, emails and length of time in meeting.
Q&A
The new Q&A feature, which G Suite Enterprise for Education customers will see in the coming days, allows students to ask questions without disrupting the flow of the lesson or discussion. Students can post their questions to a queue and other students can upvote questions so the teacher knows which to answer first. For better control, teachers can hide any questions and can enable or disable question submission at any time.

Q&A helps students share and prioritize questions without interrupting lessons.
Polling
And lastly, polling, now rolling out for G Suite Enterprise for Education customers. Polling allows teachers to periodically check in to make sure students understand the classwork and aren't falling behind. Instant feedback also allows teachers to adjust curriculum when students require extra development on certain subjects. Polls can also make classes fun with icebreakers to revive class engagement, start discussions or debate a topic. Checkout some tips on how to use Q&A and Polls here.

Polling allows teachers to get instant feedback from students
ICYMI: Recent launches to Meet for educators
We recently made it easier for moderators to manage who can join their meetings with a simple toggle called Quick access. Educators also have new meeting controls to manage who can share their screen and who can send chat messages within the meeting to make the distance learning environment as safe as possible.

Education moderators can now easily control who can join, chat, or present during a meeting.
You can now blur your background in meetings (coming soon to Chrome OS), which offers class participants more privacy and limits potential distractions like an unmade bed or a friendly pet. And since many classes can’t be all together in person right now, we’ve made it easier to feel like you’re together with a larger tile view of up to 49 participants at once.
If you have additional requests, please share your feedback within Meet as this helps us prioritize and accelerate the feature roadmap to best support educational needs. We’re here to empower teachers and schools to accomplish what they do best. Stay tuned to the G Suite Updates blog for all the latest updates coming to Meet.