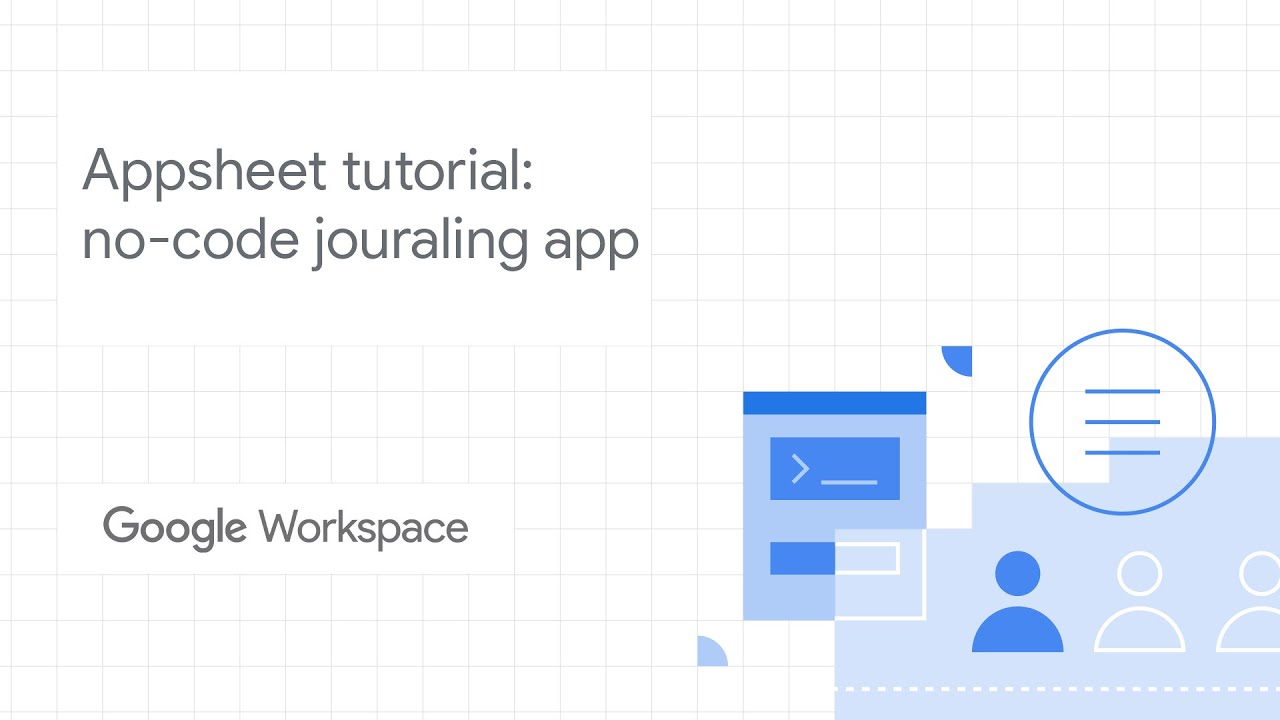Studies show that regularly writing down your thoughts and feelings can improve your mental, emotional and physical health. Despite all of journaling’s benefits, it can feel like an insurmountable challenge.
While writing by hand is therapeutic for some, many may find it uncomfortable and tiring. Others may find an inventive way to leverage Google Doc, Keep, or Sheets to log their thoughts, but these tools are not optimized for the struggling journaler. In reality, the challenge may not be journaling itself but creating and customizing a routine that helps you get into a rhythm and document your day in the ways most useful to you.
A few months ago, I decided to put this theory to the test by building my own journaling app in AppSheet, Google Cloud’s no-code application development platform. It lets me customize my journaling experience the way I want, I was able to build the app without writing any code, and it’s been extremely useful.

The journaling app, built with AppSheet, has a form that makes it easy for me to log my moods and activities, write a few notes, and add photos. I’ve also added a list and a calendar view so I can read through previous entries.
With AppSheet, anyone can create their own custom apps, connected directly to their data in Sheets — no technical background needed. To help you create your own journaling app, without writing a single line of code, I’ve made a tutorial video.And that’s just a starting point. From there, try adding your own customizations, like your own activities, notification and text message reminders and charts to show trends over time.
AppSheet lets you build and use your own personal apps for free. For example, you can build a custom workout app to help track your progress at the gym or you can build an inventory management app to keep track of inventory at your local community events. These are just a few ideas, but feel free to explore our app templates library or start with your own ideas.
Hopefully creating a custom journaling app inspires you to start writing — and dive into no-code app building at the same time.
Ready to use AppSheet? Get started now.