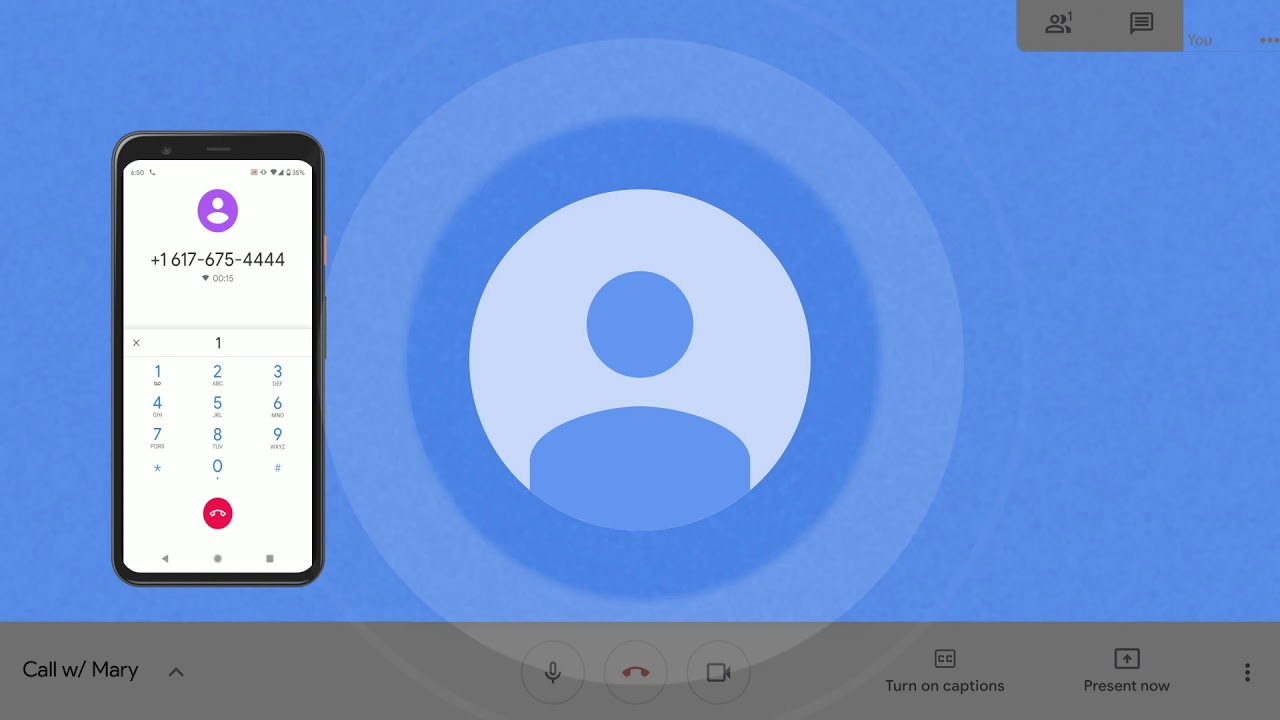This year has marked a dramatic shift in how many of us work, learn and stay in touch with one another. And as many of us learn to embrace remote tools and virtual communication for the first time, it’s incredibly important to have inclusive, accessible and fair virtual meetings, whether you’re planning a return to the office, going fully remote or using a hybrid model, with some people together in person and some remote.
For years, Google has focused on building products that help level the playing field. Google Meet, for example, uses speech-to-text technology to provide live captions in meetings; this helps participants who may be deaf or hard of hearing follow along and stay engaged. We introduced live captions in English last year, and starting today, we’re expanding live caption support to four additional languages: French, German, Portuguese (Brazil) and Spanish (Spain and Latin America).
More inclusive video calls
We know from our work with teachers and parents over the years how essential caption tools can be for students with learning disabilities, as well as English-language learners in both K-12 and higher education. Professional development experts often encourage the integration of this technology to make lessons more accessible, especially in the time of COVID-19. We’ve heard from Meet users about how helpful it can be to not only see who is speaking and view their expressions, but also read the text of what they are saying. By expanding live captions to more languages, we can help more students feel empowered to participate, and help more teachers share a space that is both accessible and inclusive. In addition, we’ve made captions settings “sticky,” so they’re even easier to use. This means that if you turn them on or off during a meeting, your preference will be saved, along with the chosen language, for future meetings.
Live captions in Spanish, French, German and Portuguese will begin rolling out to Meet web users across all editions starting today. Learn more about the rollout in our Google Workspace Updates blog.

Making large meetings easier for more people
Earlier this year, we introduced breakout rooms in Meet to help educators create dedicated spaces for more focused discussions and track student engagement with attendance reports. We’ve continued to improve these experiences and have also made them available to more Google Workspace editions so that organizations can use group discussion formats. Below are the latest updates to these large meeting features that help organizations increase participation and engagement during a call.
Breakout Rooms:A new countdown timer helps moderators keep everyone on task. Moderator requests call on the moderator to join a breakout room if participants need help or have a question, and dial-in participants and anonymous users can now participate in breakout rooms.
Attendance Reports:Viewership data is now available for live streamed events like virtual all-hands meetings, and new advanced settings provide admins and hosts with additional controls over attendance reports.
Hand raising:Participants can now let you know if they have a question or indicate that they would like to speak by raising their hand. In large meetings, this helps to increase participation while not disrupting the flow of the conversation and helps to prevent people from interrupting one another.


![Attendance Google Sheet [future use].png](https://storage.googleapis.com/gweb-uniblog-publish-prod/images/Attendance_Google_Sheet_future_use.max-1000x1000.png)