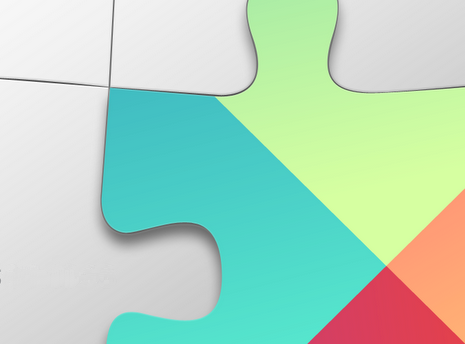Version 10.0.0 of the Google Play services client libraries, as well as the Firebase client libraries for Android, will be the last version of these libraries that support Android API level 9 (Android 2.3, Gingerbread). The next scheduled release of these libraries, version 10.2.0, will increase the minimum supported API level from 9 to 14 (Android 4.0.1, Ice Cream Sandwich). This change will happen in early 2017.
Why are we discontinuing support for Gingerbread and Honeycomb in Google Play services?
The Gingerbread platform is almost six years old. Many Android developers have already discontinued support for Gingerbread in their apps. This helps them build better apps that make use of the newer capabilities of the Android platform. For us, the situation is the same. By making this change, we will be able to provide a more robust collection of tools for Android developers with greater speed.
What this means for your Android app that uses Google Play services or Firebase:
You may use version 10.0.0 of Google Play services and Firebase as you are currently. It will continue to work with Gingerbread devices as it has in the past.
When you choose to upgrade to the future version 10.2.0, and if your app minimally supports API level 14 or greater (typically specified as "minSdkVersion" in your build.gradle), you will not encounter any versioning problems. However, if your app supports lower than API level 14, you will encounter a problem at build time with an error that looks like this:
Error:Execution failed for task ':app:processDebugManifest'.
> Manifest merger failed : uses-sdk:minSdkVersion 9 cannot be smaller than version 14 declared in library [com.google.android.gms:play-services:10.2.0]
Suggestion: use tools:overrideLibrary="com.google.android.gms:play_services" to force usage
Unfortunately, the stated suggestion will not help you successfully run your app on older devices. In order to use Google Play services 10.2.0 and later, you can choose one of the following options:
1. Target API level 14 as the minimum supported API level.
This is the recommended course of action. To discontinue support for API levels that will no longer receive Google Play services updates, simply increase the minSdkVersion value in your app's build.gradle to at least 14. If you update your app in this way and publish it to the Play Store, users of devices with less than that level of support will not be able to see or download the update. However, they will still be able to download and use the most recently published version of the app that does target their device.
A very small percentage of all Android devices are using API levels less than 14. You can read more about the current distribution of Android devices. We believe that many of these old devices are not actively being used.
If your app still has a significant number of users on older devices, you can use multiple APK support in Google Play to deliver an APK that uses Google Play services 10.0.0. This is described below.
2. Build multiple APKs to support devices with an API level less than 14.
Along with some configuration and code management, you can build multiple APKs that support different minimum API levels, with different versions of Google Play services. You can accomplish this with build variants in Gradle. First, define build flavors for legacy and newer versions of your app. For example, in your build.gradle, define two different product flavors, with two different compile dependencies for the components of Play Services you're using:
productFlavors {
legacy {
minSdkVersion 9
versionCode 901 // Min API level 9, v01
}
current {
minSdkVersion 14
versionCode 1401 // Min API level 14, v01
}
}
dependencies {
legacyCompile 'com.google.android.gms:play-services:10.0.0'
currentCompile 'com.google.android.gms:play-services:10.2.0'
}
In the above situation, there are two product flavors being built against two different versions of the Google Play services client libraries. This will work fine if only APIs are called that are available in the 10.0.0 library. If you need to call newer APIs made available with 10.2.0, you will have to create a compatibility library for the newer API calls so that they are only built into the version of the application that can use them:
- Declare a Java interface that exposes the higher-level functionality you want to perform that is only available in current versions of Play services.
- Build two Android libraries that implement that interface. The "current" implementation should call the newer APIs as desired. The "legacy" implementation should no-op or otherwise act as desired with older versions of Play services. The interface should be added to both libraries.
- Conditionally compile each library into the app using "legacyCompile" and "currentCompile" dependencies.
- In the app's code, call through to the compatibility library whenever newer Play APIs are required.
After building a release APK for each flavor, you then publish them both to the Play Store, and the device will update with the most appropriate version for that device. Read more about multiple APK support in the Play Store.