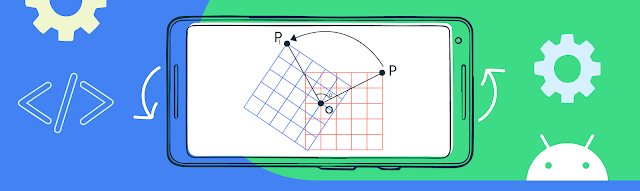
By Omar El Sheikh, Android Engineer
Francesco Carucci, Developer Advocate
Vulkan provides developers with the power to specify much more information to devices about rendering state compared to OpenGL. With that power though comes some new responsibilities; developers are expected to explicitly implement things that in OpenGL were handled by the driver. One of these things is device orientation and its relationship to render surface orientation. Currently, there are 3 ways that Android can handle reconciling the render surface of the device with the orientation of the device :
- The device has a Display Processing Unit (DPU) that can efficiently handle surface rotation in hardware to match the device orientation (requires a device that supports this)
- The Android OS can handle surface rotation by adding a compositor pass that will have a performance cost depending on how the compositor has to deal with rotating the output image
- The application itself can handle the surface rotation by rendering a rotated image onto a render surface that matches the current orientation of the display
What Does This Mean For Your Apps?
There currently isn't a way for an application to know whether surface rotation handled outside of the application will be free. Even if there is a DPU to take care of this for us, there will still likely be a measurable performance penalty to pay. If your application is CPU bound, this becomes a huge power issue due to the increased GPU usage by the Android Compositor which usually is running at a boosted frequency as well; and if your application is GPU bound, then it becomes a potentially large performance issue on top of that as the Android Compositor will preempt your application's GPU work causing your application to drop its frame rate.
On Pixel 4XL, we have seen on shipping titles that SurfaceFlinger (the higher-priority task that drives the Android Compositor) both regularly preempts the application’s work causing 1-3ms hits to frametimes, as well as puts increased pressure on the GPU’s vertex/texture memory as the Compositor has to read the frame to do its composition work.
Handling orientation properly stops GPU preemption by SurfaceFlinger almost entirely, as well as sees the GPU frequency drop 40% as the boosted frequency used by the Android Compositor is no longer needed.
To ensure surface rotations are handled properly with as little overhead as possible (as seen in the case above) we recommend implementing method 3 - this is known as pre-rotation. The primary mechanism with which this works is by telling the Android OS that we are handling the surface rotation by specifying in the orientation during swapchain creation through the passed in surface transform flags, which stops the Android Compositor from doing the rotation itself.
Knowing how to set the surface transform flag is important for every Vulkan application, since applications tend to either support multiple orientations, or support a single orientation where its render surface is in a different orientation to what the device considers its identity orientation; For example a landscape-only application on a portrait-identity phone, or a portrait-only application on a landscape-identity tablet.
In this post we will describe in detail how to implement pre-rotation and handle device rotation in your Vulkan application.
Modify AndroidManifest.xml
To handle device rotation in your app, change the application’s AndroidManifest.xml to tell Android that your app will handle orientation and screen size changes. This prevents Android from destroying and recreating the Android activity and calling the onDestroy() function on the existing window surface when an orientation change occurs. This is done by adding the orientation (to support API level <13) and screenSize attributes to the activity’s configChanges section:
<activity android:name="android.app.NativeActivity"
android:configChanges="orientation|screenSize">
If your application fixes its screen orientation using the screenOrientation attribute you do not need to do this. Also if your application uses a fixed orientation then it will only need to setup the swapchain once on application startup/resume.
Get the Identity Screen Resolution and Camera Parameters
The next thing that needs to be done is to detect the device’s screen resolution that is associated with the VK_SURFACE_TRANSFORM_IDENTITY_BIT_KHR as this resolution is the one that the Swapchain will always need to be set to. The most reliable way to get this is to make a call to vkGetPhysicalDeviceSurfaceCapabilitiesKHR() at application startup and storing the returned extent - swapping the width and height based on the currentTransform that is also returned in order to ensure we are storing the identity screen resolution:
VkSurfaceCapabilitiesKHR capabilities;
vkGetPhysicalDeviceSurfaceCapabilitiesKHR(physDevice, surface, &capabilities);
uint32_t width = capabilities.currentExtent.width;
uint32_t height = capabilities.currentExtent.height;
if (capabilities.currentTransform & VK_SURFACE_TRANSFORM_ROTATE_90_BIT_KHR ||
capabilities.currentTransform & VK_SURFACE_TRANSFORM_ROTATE_270_BIT_KHR) {
// Swap to get identity width and height
capabilities.currentExtent.height = width;
capabilities.currentExtent.width = height;
}
displaySizeIdentity = capabilities.currentExtent;
displaySizeIdentity is a VkExtent2D that we use to store said identity resolution of the app's window surface in the display’s natural orientation.
Detect Device Orientation Changes (Android 10+)
To know when the application has encountered an orientation change, the most reliable means of tracking this change involves checking the return value of vkQueuePresentKHR() and seeing if it returned VK_SUBOPTIMAL_KHR
auto res = vkQueuePresentKHR(queue_, &present_info);
if (res == VK_SUBOPTIMAL_KHR){
orientationChanged = true;
}
One thing to note about this solution is that it only works on devices running Android Q and above as that is when Android started to return VK_SUBOPTIMAL_KHR from vkQueuePresentKHR()
orientationChanged is a boolean stored somewhere accessible from the applications main rendering loop
Detecting Device Orientation Changes (Pre-Android 10)
For devices running older versions of Android below 10, a different implementation is needed since we do not have access to VK_SUBOPTIMAL_KHR.
Using Polling
On pre-10 devices we can poll the current device transform every pollingInterval frames, where pollingInterval is a granularity decided on by the programmer. The way we do this is by calling vkGetPhysicalDeviceSurfaceCapabilitiesKHR() and then comparing the returned currentTransform field with that of the currently stored surface transformation (in this code example stored in pretransformFlag)
currFrameCount++;
if (currFrameCount >= pollInterval){
VkSurfaceCapabilitiesKHR capabilities;
vkGetPhysicalDeviceSurfaceCapabilitiesKHR(physDevice, surface, &capabilities);
if (pretransformFlag != capabilities.currentTransform) {
window_resized = true;
}
currFrameCount = 0;
}
On a Pixel 4 running Android Q, polling vkGetPhysicalDeviceSurfaceCapabilitiesKHR() took between .120-.250ms and on a Pixel 1XL running Android O polling took .110-.350ms
Using Callbacks
A second option for devices running below Android 10 is to register an onNativeWindowResized() callback to call a function that sets the orientationChanged flag to signal to the application an orientation change has occurred:
void android_main(struct android_app *app) {
...
app->activity->callbacks->onNativeWindowResized = ResizeCallback;
}
Where ResizeCallback is defined as:
void ResizeCallback(ANativeActivity *activity, ANativeWindow *window){
orientationChanged = true;
}
The drawback to this solution is that onNativeWindowResized() only ever gets called on 90 degree orientation changes (going from landscape to portrait or vice versa), so for example an orientation change from landscape to reverse landscape will not trigger the swapchain recreation, requiring the Android compositor to do the flip for your application.
Handling the Orientation Change
To actually handle the orientation change, we first have a check at the top of the main rendering loop for whether the orientationChanged variable has been set to true, and if so we'll go into the orientation change routine:
bool VulkanDrawFrame() {
if (orientationChanged) {
OnOrientationChange();
}
And within the OnOrientationChange() function we will do all the work necessary to recreate the swapchain. This involves destroying any existing Framebuffers and ImageViews; recreating the swapchain while destroying the old swapchain (which will be discussed next); and then recreating the Framebuffers with the new swapchain’s DisplayImages. Note that attachment images (depth/stencil images for example) usually do not need to be recreated as they are based on the identity resolution of the pre-rotated swapchain images.
void OnOrientationChange() {
vkDeviceWaitIdle(getDevice());
for (int i = 0; i < getSwapchainLength(); ++i) {
vkDestroyImageView(getDevice(), displayViews_[i], nullptr);
vkDestroyFramebuffer(getDevice(), framebuffers_[i], nullptr);
}
createSwapChain(getSwapchain());
createFrameBuffers(render_pass, depthBuffer.image_view);
orientationChanged = false;
}
And at the end of the function we reset the orientationChanged flag to false to show that we have handled the orientation change.
Swapchain Recreation
In the previous section we mention having to recreate the swapchain. The first steps to doing so involves getting the new characteristics of the rendering surface:
void createSwapChain(VkSwapchainKHR oldSwapchain) {
VkSurfaceCapabilitiesKHR capabilities;
vkGetPhysicalDeviceSurfaceCapabilitiesKHR(physDevice, surface, &capabilities);
pretransformFlag = capabilities.currentTransform;
With the VkSurfaceCapabilities struct populated with the new information, we can now check to see whether an orientation change has occurred by checking the currentTransform field and store it for later in the pretransformFlag field as we will be needing it for later when we make adjustments to the MVP matrix.
In order to do so we must make sure that we properly specify some attributes within the VkSwapchainCreateInfo struct:
VkSwapchainCreateInfoKHR swapchainCreateInfo{
...
.sType = VK_STRUCTURE_TYPE_SWAPCHAIN_CREATE_INFO_KHR,
.imageExtent = displaySizeIdentity,
.preTransform = pretransformFlag,
.oldSwapchain = oldSwapchain,
};
vkCreateSwapchainKHR(device_, &swapchainCreateInfo, nullptr, &swapchain_));
if (oldSwapchain != VK_NULL_HANDLE) {
vkDestroySwapchainKHR(device_, oldSwapchain, nullptr);
}
The imageExtent field will be populated with the displaySizeIdentity extent that we stored at application startup. The preTransform field will be populated with our pretransformFlag variable (which is set to the currentTransform field of the surfaceCapabilities). We also set the oldSwapchain field to the swapchain that we are about to destroy.
It is important that the surfaceCapabilities.currentTransform field and the swapchainCreateInfo.preTransform field match because this lets the Android OS know that we are handling the orientation change ourselves, thus avoiding the Android Compositor.
MVP Matrix Adjustment
The last thing that needs to be done is actually apply the pre-transformation. This is done by applying a rotation matrix to your MVP matrix. What this essentially does is apply the rotation in clip space so that the resulting image is rotated to the device current orientation. You can then simply pass this updated MVP matrix into your vertex shader and use it as normal without the need to modify your shaders.
glm::mat4 pre_rotate_mat = glm::mat4(1.0f);
glm::vec3 rotation_axis = glm::vec3(0.0f, 0.0f, 1.0f);
if (pretransformFlag & VK_SURFACE_TRANSFORM_ROTATE_90_BIT_KHR) {
pre_rotate_mat = glm::rotate(pre_rotate_mat, glm::radians(90.0f), rotation_axis);
}
else if (pretransformFlag & VK_SURFACE_TRANSFORM_ROTATE_270_BIT_KHR) {
pre_rotate_mat = glm::rotate(pre_rotate_mat, glm::radians(270.0f), rotation_axis);
}
else if (pretransformFlag & VK_SURFACE_TRANSFORM_ROTATE_180_BIT_KHR) {
pre_rotate_mat = glm::rotate(pre_rotate_mat, glm::radians(180.0f), rotation_axis);
}
MVP = pre_rotate_mat * MVP;
Consideration - Non-Full Screen Viewport and Scissor
If your application is using a non-full screen viewport/scissor region, they will need to be updated according to the orientation of the device. This requires that we enable the dynamic Viewport and Scissor options during Vulkan’s pipeline creation:
VkDynamicState dynamicStates[2] = {
VK_DYNAMIC_STATE_VIEWPORT,
VK_DYNAMIC_STATE_SCISSOR,
};
VkPipelineDynamicStateCreateInfo dynamicInfo = {
.sType = VK_STRUCTURE_TYPE_PIPELINE_DYNAMIC_STATE_CREATE_INFO,
.pNext = nullptr,
.flags = 0,
.dynamicStateCount = 2,
.pDynamicStates = dynamicStates,
};
VkGraphicsPipelineCreateInfo pipelineCreateInfo = {
.sType = VK_STRUCTURE_TYPE_GRAPHICS_PIPELINE_CREATE_INFO,
...
.pDynamicState = &dynamicInfo,
...
};
VkCreateGraphicsPipelines(device, VK_NULL_HANDLE, 1, &pipelineCreateInfo, nullptr, &mPipeline);
The actual computation of the viewport extent during command buffer recording looks like this:
int x = 0, y = 0, w = 500, h = 400;
glm::vec4 viewportData;
switch (device->GetPretransformFlag()) {
case VK_SURFACE_TRANSFORM_ROTATE_90_BIT_KHR:
viewportData = {bufferWidth - h - y, x, h, w};
break;
case VK_SURFACE_TRANSFORM_ROTATE_180_BIT_KHR:
viewportData = {bufferWidth - w - x, bufferHeight - h - y, w, h};
break;
case VK_SURFACE_TRANSFORM_ROTATE_270_BIT_KHR:
viewportData = {y, bufferHeight - w - x, h, w};
break;
default:
viewportData = {x, y, w, h};
break;
}
const VkViewport viewport = {
.x = viewportData.x,
.y = viewportData.y,
.width = viewportData.z,
.height = viewportData.w,
.minDepth = 0.0F,
.maxDepth = 1.0F,
};
vkCmdSetViewport(renderer->GetCurrentCommandBuffer(), 0, 1, &viewport);
Where x and y define the coordinates of the top left corner of the viewport, and w and h define the width and height of the viewport respectively.
The same computation can be used to also set the scissor test, and is included below for completeness:
int x = 0, y = 0, w = 500, h = 400;
glm::vec4 scissorData;
switch (device->GetPretransformFlag()) {
case VK_SURFACE_TRANSFORM_ROTATE_90_BIT_KHR:
scissorData = {bufferWidth - h - y, x, h, w};
break;
case VK_SURFACE_TRANSFORM_ROTATE_180_BIT_KHR:
scissorData = {bufferWidth - w - x, bufferHeight - h - y, w, h};
break;
case VK_SURFACE_TRANSFORM_ROTATE_270_BIT_KHR:
scissorData = {y, bufferHeight - w - x, h, w};
break;
default:
scissorData = {x, y, w, h};
break;
}
const VkRect2D scissor = {
.offset =
{
.x = (int32_t)viewportData.x,
.y = (int32_t)viewportData.y,
},
.extent =
{
.width = (uint32_t)viewportData.z,
.height = (uint32_t)viewportData.w,
},
};
vkCmdSetScissor(renderer->GetCurrentCommandBuffer(), 0, 1, &scissor);
Consideration - Fragment Shader Derivatives
If your application is using derivative computations such as dFdx and dFdy, additional transformations may be needed to account for the rotated coordinate system as these computations are executed in pixel space. This requires the app to pass some indication of the preTransform into the fragment shader (such as an integer representing the current device orientation) and use that to map the derivative computations properly:
- For a 90 degree pre-rotated frame
- dFdx needs to be mapped to dFdy
- dFdy needs to be mapped to dFdx
- For a 270 degree pre-rotated frame
- dFdx needs to be mapped to -dFdy
- dFdy needs to be mapped to -dFdx
- For a 180 degree pre-rotated frame,
- dFdx needs to be mapped to -dFdx
- dFdy needs to be mapped to -dFdy
Conclusion
In order for your application to get the most out of Vulkan on Android, implementing pre-rotation is a must. The most important takeaways from this blogpost are:
- Ensure that during swapchain creation or recreation, the pretransform flag is set so that it matches the flag returned by the Android operating system. This will avoid the compositor overhead
- Keep the swapchain size fixed to the identity resolution of the app's window surface in the display’s natural orientation
- Rotate the MVP matrix in clip space to account for the devices orientation since the swapchain resolution/extent no longer update with the orientation of the display
- Update viewport and scissor rectangles as needed by your application
Here is a link to a minimal example of pre-rotation being implemented for an android application:
https://github.com/google/vulkan-pre-rotation-demo








