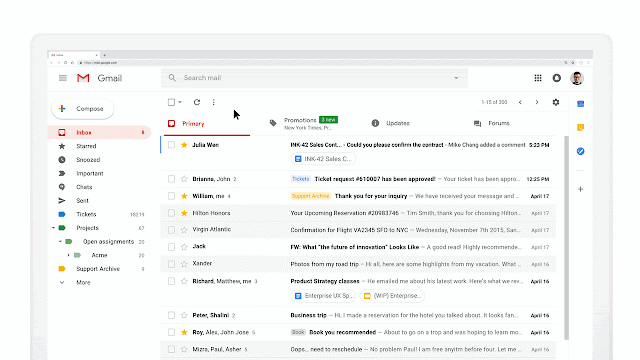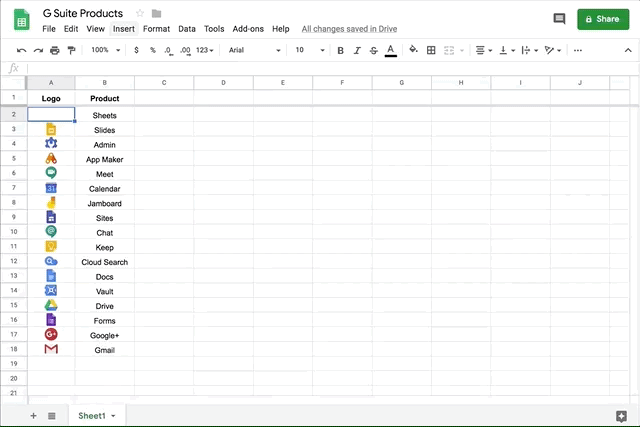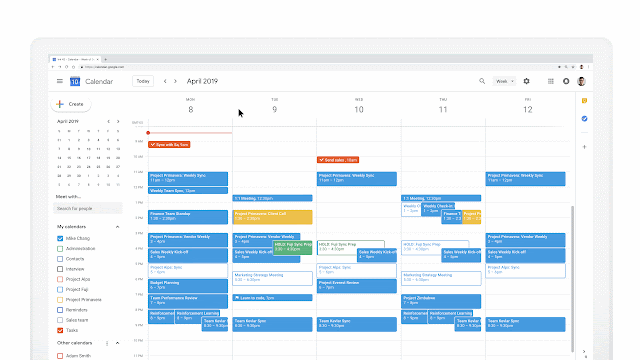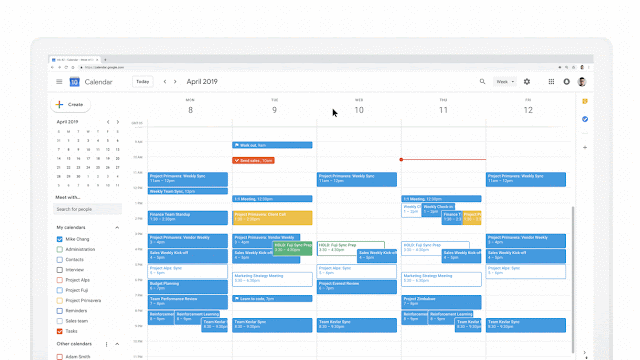What’s changing
We’re updating how 2-Step Verification works for G Suite. This will make new 2-Step Verification methods available for some devices, and update the 2-Step Verification user interface on mobile and desktop devices. There are three key impacts:- New 2-Step Verification interfaces
- Different screens on different browsers (Safari, Edge, etc.)
- Expanded Bluetooth security key support
Who’s impacted
Admins and end usersWhy you’d use it
We hope that these updates make 2-Step Verification easier to use. 2-Step Verification puts an extra barrier between your business and cybercriminals who want to access business data. Turning on 2-Step Verification is the single most important thing you can do to make your accounts more secure and protect your business.How to get started
- Admins: Use our Help Center to find out how to set up 2-Step Verification for your organization.
- End users: No action needed.
Additional details
New 2-Step Verification interfaces: You may see new illustrations, text, and instructions in the images, dialogs in the 2-Step Verification flows when using a bluetooth or usb security key. See images below for examples of the types of changes.Different screens on different browsers: You may see different flows on Chrome, Safari, Firefox, Edge, and other browsers. Previously the service provider (Google) was responsible for showing these dialogs. Now the web browser is responsible. As a result, the flow may be different on each browser.
Expanded Bluetooth security key support: Bluetooth keys will start rolling out, and can be enabled with a flag on Linux.
The new 2-Step Verification screen on Google Chrome browser
The old 2-Step Verification screen
Helpful links
Help Center: Protect your business with 2-Step VerificationAvailability
Rollout details- Rapid Release domains: Gradual rollout (up to 14 days for feature visibility) starting on March 26, 2019.
- Scheduled Release domains: Gradual rollout (up to 14 days for feature visibility) starting on March 26, 2019.
G Suite editions
Available to all G Suite editions.
On/off by default?
The updated user interface will be ON by default.
Stay up to date with G Suite launches